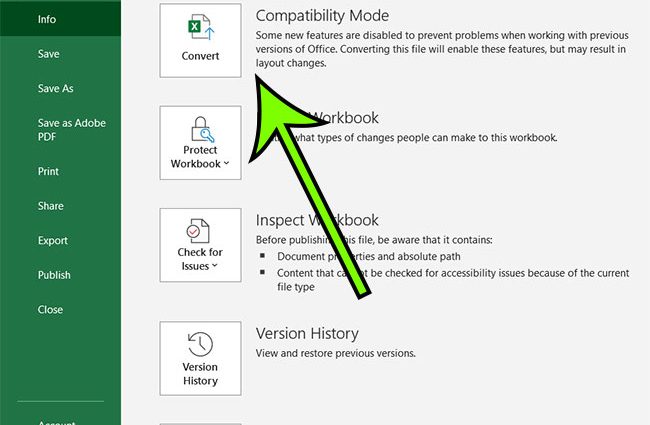المحتويات
يتم تحديث برامج الكمبيوتر باستمرار ، ويتم إصدار إصدارات جديدة ومحسنة. لذلك ، يمكن للمستخدمين اليوم اختبار برنامج Excel-2019 بالفعل. إلى جانب التحسينات ، هناك أيضًا مشكلات مثل التوافق ، أي أن المستند الذي تم إنشاؤه على أحد أجهزة الكمبيوتر قد لا يفتح على جهاز آخر.
ما هو وضع التوافق في Microsoft Excel
وظيفة "وضع التوافق" هي مجموعة من المكونات التي تسمح لك بالعمل مع المستندات بغض النظر عن إصدار البرنامج. يرجى ملاحظة أن بعض الإعدادات والميزات قد تكون معطلة أو محدودة. على سبيل المثال ، إذا حاولت فتح جدول بيانات تم إنشاؤه في Excel 2000 ، فستكون الأوامر الموجودة في هذا الإصدار فقط متاحة للتحرير ، حتى إذا تم فتح المستند في Excel 2016.
سيتم عرض الوظائف غير النشطة على شريط المهام ، لكن لا يمكن استخدامها. لاستئناف الوصول إلى جميع الميزات المحتملة لبرنامج Excel ، يجب عليك أولاً تحويل المصنف المحدد إلى التنسيق المناسب والأكثر ملاءمة. ولكن إذا كان من المفترض إجراء مزيد من العمل مع المستند على إصدارات قديمة ، فمن الأفضل الامتناع عن التحويل.
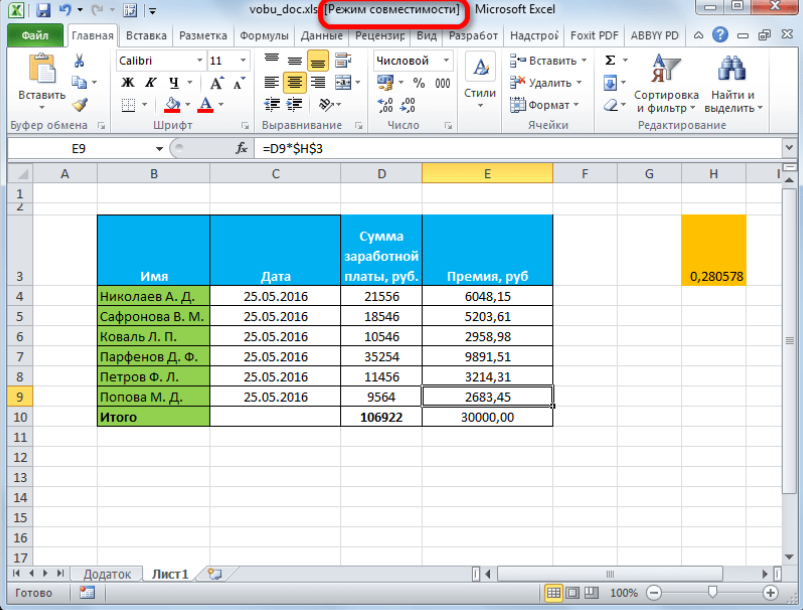
لماذا تحتاج إلى وضع التوافق
تم تقديم أول إصدار وظيفي من Excel في عام 1985. تم إصدار التحديث الأكثر عالمية في عام 2007. ظهر عدد كبير من الميزات والقدرات المفيدة للتنسيق الأساسي الجديد. لذلك ، بدلاً من امتداد .xls المعتاد ، تمت إضافة .xlsx الآن إلى اسم المستند.
يقوم الإصدار الجديد بعمل رائع في العمل وتحرير المستندات التي تم إنشاؤها في الإصدارات السابقة من Excel. لسوء الحظ ، التوافق مع الإصدارات السابقة ليس ناجحًا. في هذا الصدد ، قد لا يتم فتح المستندات ذات الملحق .xlsx إذا كان إصدار Excel 2000 مثبتًا على جهاز الكمبيوتر ، على سبيل المثال.
من الممكن أيضًا أن يكون المستند المحفوظ في Excel 2000 قد تم تحريره في Excel 2016 وأعيد فتحه لاحقًا في برنامج قديم ، وفي هذه الحالة قد لا يتم عرض بعض التغييرات أو قد لا يكون الملف متاحًا على الإطلاق.
بالنسبة لمثل هذه الخيارات ، هناك وظيفة مخفضة أو وضع التوافق. يتمثل جوهر الوضع في توفير القدرة على العمل مع الملفات في إصدارات مختلفة من البرنامج ، ولكن مع الحفاظ على وظائف الإصدار الأساسي من Excel.
قضايا التوافق
تكمن المشكلة الرئيسية في وضع التوافق في Excel في أنه يتم تمكينه تلقائيًا. يضمن ذلك الاحتفاظ بالبيانات عند نقل الملفات من كمبيوتر إلى آخر. بفضل هذا ، يجب ألا تخاف من أنه بعد تحرير الملف لن يفتح أو سيتلف.
هل تعلم؟ апример، в новых версиях больше стилей، параметров и даже функций. ак، только في Excel 2010 появилась ункция AGGREGATE، недоступна в устаревших версиях.
يمكنك تحديد مشكلات التوافق المحتملة عند استخدام Excel-2010 أو Excel-2013. للقيام بذلك ، انتقل إلى قائمة "ملف" ، في معلمة "المعلومات" ، قم بتنشيط زر "التحقق من المشكلات" ، ثم حدد "التحقق من التوافق". بعد هذه التلاعبات ، سيقوم Excel بتحليل المستند ، وتقديم تقرير مفصل عن كل مشكلة مع ارتباط "بحث" ، عند النقر فوقه ، سيتم عرض الخلايا التي بها مشكلة.

تفعيل الوضع
لا تحتاج إلى فعل أي شيء لبدء وضع التوافق. كقاعدة عامة ، سيتعرف البرنامج بشكل مستقل على الإصدار الذي تم حفظ المستند فيه ، وإذا لزم الأمر ، فقم تلقائيًا بتمكين وضع الأداء الوظيفي المنخفض. يمكنك معرفة أن الوضع يتم تنشيطه من رأس نافذة الملف المفتوح. ستظهر رسالة "وضع التوافق" بين قوسين بجوار اسم المستند. كقاعدة عامة ، يظهر مثل هذا النقش عند العمل مع الملفات التي تم حفظها في Excel قبل الإصدار 2003 ، أي قبل ظهور تنسيق xlsx.
تعطيل الوضع
ليس دائمًا في وضع الأداء الوظيفي المنخفض أمرًا ضروريًا. على سبيل المثال ، سيستمر العمل على الملف الأصلي في Excel المحدث ولن يتم إعادة نقله إلى كمبيوتر آخر.
- لإلغاء التنشيط ، تحتاج إلى الانتقال إلى علامة التبويب المسماة "ملف". في هذه النافذة ، على الجانب الأيمن ، حدد الكتلة المسماة "وضع الوظائف المقيدة". انقر فوق الزر "تحويل".
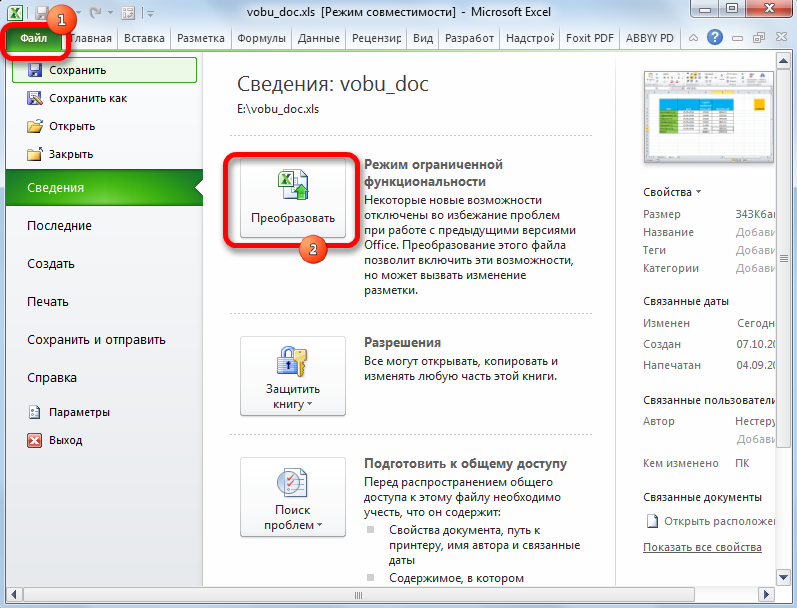
- ستظهر نافذة تخبرك بأنه سيتم إنشاء مصنف جديد سيحتفظ بجميع ميزات وخصائص إصدار أكثر حداثة من Excel. أثناء إنشاء مصنف Excel جديد ، سيتم حذف الملف القديم. لا تندم - انقر فوق "موافق".

- بعد فترة ، ستظهر نافذة تحتوي على معلومات "اكتمل التحويل". لحفظ جميع التغييرات وتعطيل وضع التوافق ، يجب إعادة تشغيل المستند.
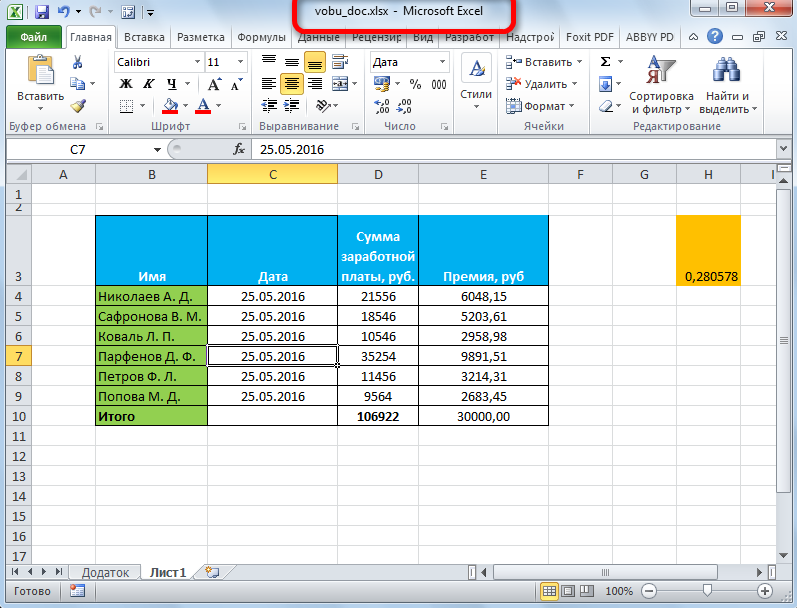
بعد إعادة فتح الملف المحول ، ستكون جميع الخيارات المتاحة نشطة.
وضع التوافق عند إنشاء مستندات جديدة
كما ذكرنا سابقًا ، عند فتح ملف في إصدارات أحدث من Excel ، يتم تنشيط وضع التوافق. ولكن يمكن أيضًا تمكين هذا الوضع إذا تم تعيين الحفظ التلقائي على تنسيق ملف .xls ، أي الحفظ في الإصدارات 97-2003. لتصحيح هذا الموقف واستخدام النطاق الكامل لوظائف البرنامج عند العمل مع الجداول ، تحتاج إلى تكوين حفظ الملف بتنسيق .xlsx المناسب.
- انتقل إلى قائمة "ملف" ، وقم بتنشيط قسم "الخيارات".
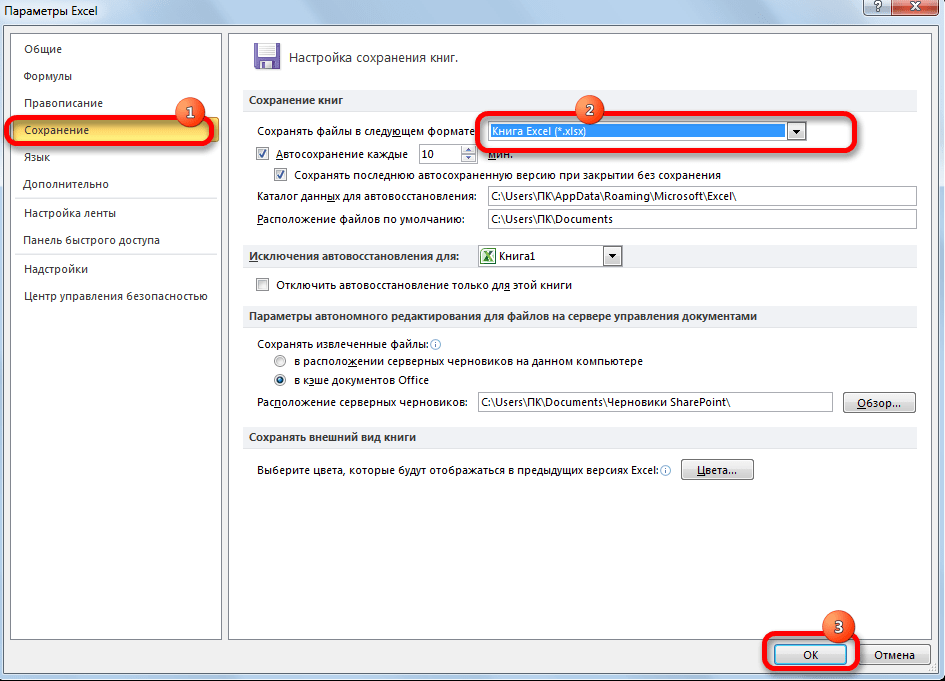
- في معلمة "حفظ" ، حدد إعدادات "حفظ الكتب". القيمة الافتراضية هنا هي Excel 97-2003 Workbook (* .xls). قم بتغيير هذه القيمة إلى تنسيق آخر "Excel Book (* .xlsx)". لحفظ التغييرات ، انقر فوق "موافق".
سيتم الآن إنشاء جميع ملفات Excel وحفظها بالتنسيق الصحيح دون تنشيط وضع التوافق. بفضل هذا ، يمكنك الآن العمل مع أي إصدار من Excel دون القلق بشأن فقد البيانات أو تشويه الحسابات والحسابات الناتجة. في نفس الوقت ، إذا لزم الأمر ، يمكن إيقاف تشغيل الوضع ، مما يسمح لك بالعمل مع المستند باستخدام جميع الميزات الحديثة للبرنامج.
احفظ بالتنسيق الصحيح
هناك طريقة أخرى لإيقاف تشغيل وضع الأداء الوظيفي المنخفض لمتابعة العمل في إصدار أحدث من Excel. يكفي حفظ الملف بتنسيق مختلف.
- انتقل إلى الخيار المسمى "حفظ باسم" ، والذي يمكن العثور عليه في علامة التبويب "ملف".
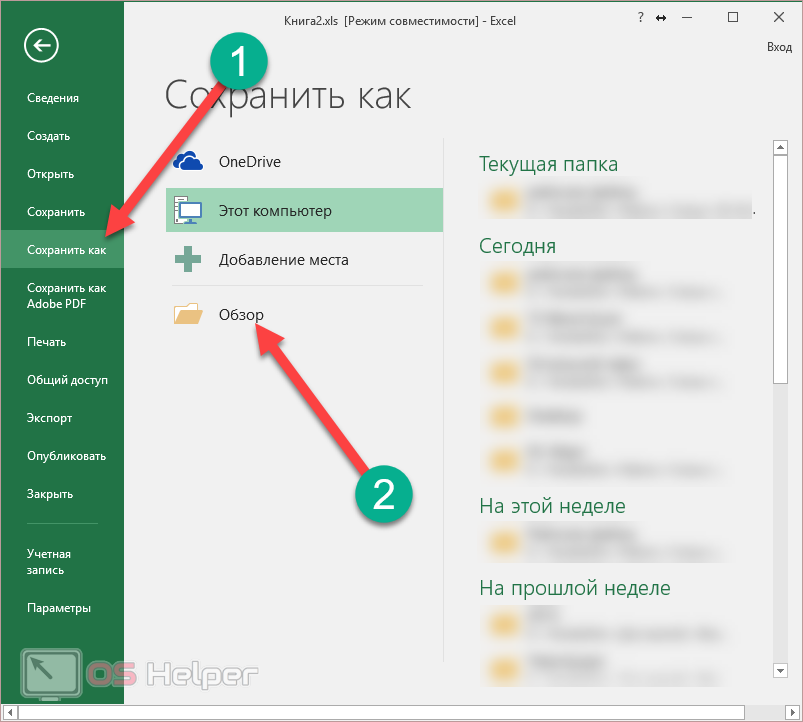
- في النافذة التي تظهر ، انقر فوق الزر "تصفح".
- ستظهر نافذة لحفظ المستند. في فئة "نوع الملف" ، حدد "مصنف Excel (.xlsx). عادةً ما يكون هذا الخيار في أعلى القائمة.
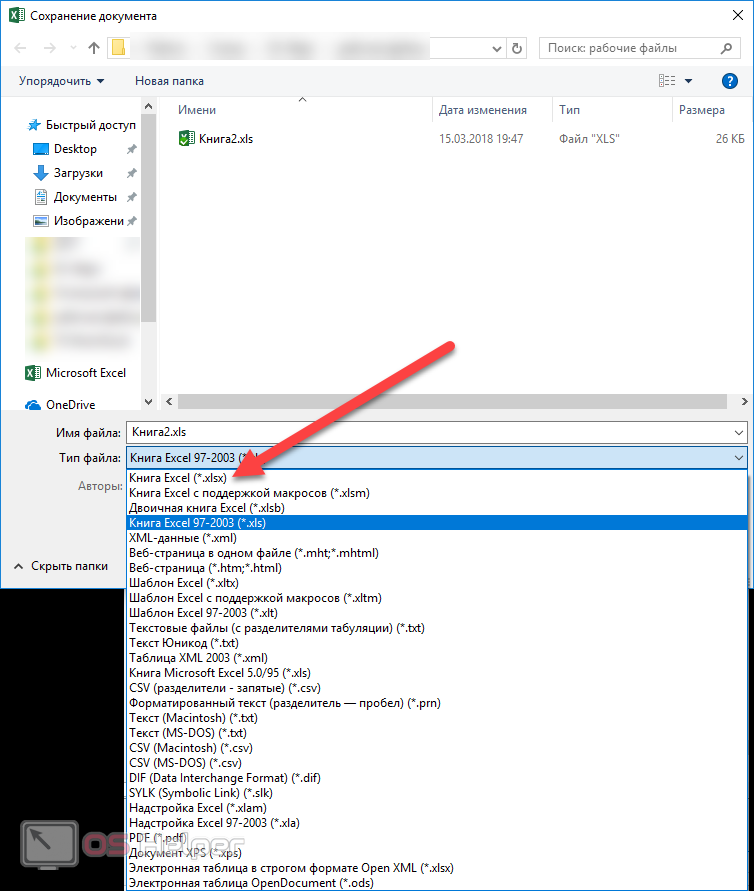
- في السطر "اسم الملف" نكتب اسم المستند ونضغط على "حفظ".
- بعد الحفظ ، لا يزال النقش في رأس ملف "Compatibility Mode" باقياً ، لكن هذا لا يعني أنه نشط. لا تتغير حالة الكتاب عند الحفظ ، لذلك يتم تحديدها فقط عند إعادة تشغيل الملف.
بعد إغلاق المستند وإعادة فتحه ، سيختفي النقش الذي تم تنشيط وضع التوافق ، وستكون جميع وظائف وخصائص البرنامج جاهزة للاستخدام.
انتبه! عند حفظ مستند بتنسيق مختلف ، يتم إنشاء مستند جديد. الآن سيكون هناك وثيقتان من مستندات Excel في المجلد يحملان نفس الاسم ، لكن بامتداد (تنسيق) مختلف.
تحويل الوثيقة
للعمل الكامل في Excel ، يمكنك استخدام طريقة تحويل المستند.
- قم بتنشيط رمز "المحول" في قائمة "ملف".
- سيظهر تحذير بأنه سيتم الآن تحويل المستند ، أي تكييفه مع معايير الإصدار المثبت من Excel. يرجى ملاحظة أنه نتيجة التحويل ، سيتم استبدال الملف الأصلي دون إمكانية استرداده.
- في نافذة التحذير ، انقر فوق "موافق".
- بعد ذلك ، ستظهر رسالة حول نتائج التحويل. في نفس النافذة ، هناك اقتراح لإغلاق هذه الرسالة وفتح مستند تم تحديثه بالفعل. نحن نتفق - انقر فوق "موافق".
في المستند المفتوح ، أصبحت جميع أدوات Excel الآن في الوضع النشط ، ويمكن استخدامها لتحرير البيانات وحفظها.
تحويل الكتاب
هناك أيضًا طريقة لتحويل مصنف Excel لاستخدام جميع وظائف البرنامج تمامًا. لهذا الغرض ، من الضروري تغيير تنسيق المستند إلى الإصدار المناسب.
- افتح علامة التبويب "ملف".
- هنا نختار الأمر "تحويل".
- في النافذة المنبثقة ، انقر فوق "موافق" لتأكيد تغيير تنسيق الملف.
- نتيجة لهذه الإجراءات ، سيعمل مصنف Excel الآن بالتنسيق المطلوب. هذا يعطل وضع التوافق.
المهم! أثناء التحويل ، قد تتغير أحجام الملفات الأصلية.
تعرف على المزيد حول وضع التوافق في Excel
في المنتديات ، يمكنك غالبًا العثور على أسئلة تتعلق بالإمكانيات المحدودة إلى حد ما لبرنامج Excel. لذلك ، عند فتح مستند ، تظهر رسالة "وضع التوافق" بجوار الاسم. قد يكون السبب في ذلك عدم تطابق بين إصدارات Excel عند إنشاء ملف وفي عملية تحريره. إذا تم إنشاء الجدول في Excel-2003 ، فعند نقل المستند إلى جهاز كمبيوتر باستخدام Excel-2007 ، سيكون من الصعب للغاية إجراء أي تصحيحات على الجداول. هناك عدة طرق للخروج من هذا الموقف:
- تعديل المستندات بتنسيق .xlsx.
- قم بتحويل الملف إلى تنسيق Excel الجديد.
- قم بإلغاء تنشيط وضع التوافق لمزيد من العمل مع المستند.
كل خيار له إيجابيات وسلبيات. يعتمد الاختيار على تفضيلات المستخدم والمصير المستقبلي لمستند Excel نفسه.
تعليمات الفيديو
لفهم أفضل للحاجة ومبادئ وضع التوافق أو وضع الأداء الوظيفي المنخفض ، يمكنك مشاهدة العديد من إرشادات الفيديو المتوفرة مجانًا على استضافة فيديو YouTube. فيما يلي عدد قليل منهم:
تحتوي مقاطع الفيديو القصيرة هذه على معلومات كافية لفهم كيفية عمل وضع التوافق وكيفية إيقاف تشغيله.
وفي الختام
يعد وضع التوافق في ملفات Excel ميزة مفيدة إلى حد ما تتيح لك التخلص من التعارضات والأخطاء بين البرامج على أجهزة كمبيوتر مختلفة عند معالجة المستند نفسه في إصدارات مختلفة من البرنامج. تتيح هذه الوظيفة إمكانية العمل مع الملفات في مساحة تقنية واحدة.
في هذه الحالة ، يمكن للمستخدم تعطيل وضع التوافق في أي وقت لتوسيع وظائف البرنامج. ومع ذلك ، يجب أن تكون على دراية ببعض القيود المتعلقة بالمشكلات التي قد تحدث عند نقل ملف إلى جهاز كمبيوتر بإصدار قديم من Excel.