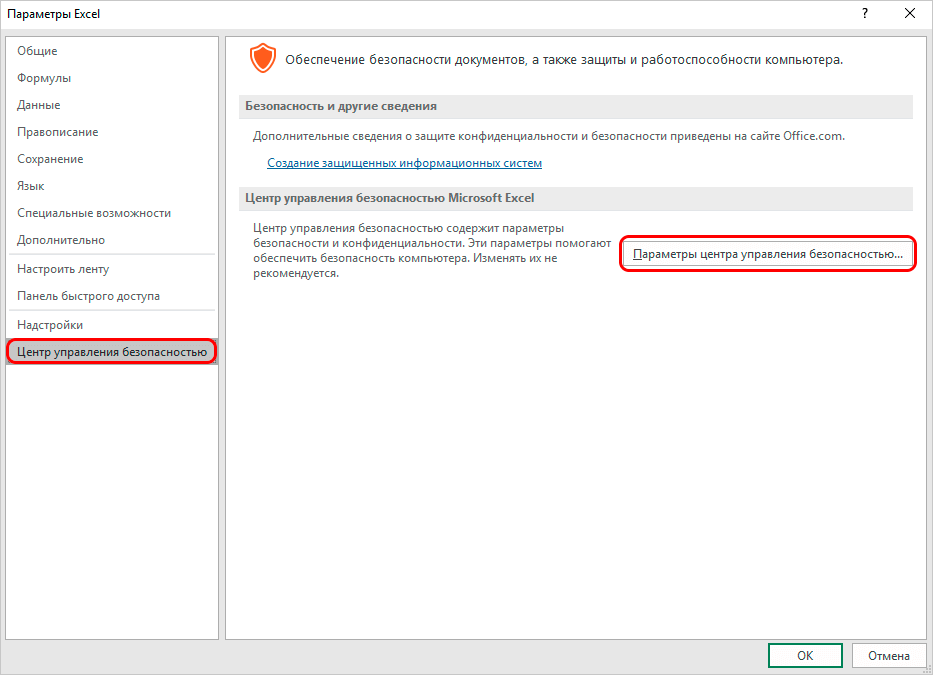المحتويات
بمساعدة وحدات الماكرو في Excel ، يتم تعيين أوامر خاصة ، والتي بفضلها يمكنك أتمتة بعض المهام ، وبالتالي تقليل الوقت الذي تقضيه في العمل بشكل كبير. ومع ذلك ، فإن وحدات الماكرو عرضة لهجمات القراصنة ومن المحتمل أن تكون خطرة. يجب أن نتذكر أنهم يحملون تهديدًا معينًا ، ويمكن للمهاجمين الاستفادة من ذلك. يجب اتخاذ القرار بشأن الحاجة إلى استخدامها ، وتقييم كل حالة محددة.
على سبيل المثال ، إذا لم يكن المستخدم متأكدًا من أمان المستند المفتوح ، فمن الأفضل رفض وحدات الماكرو ، نظرًا لأن الملف قد يحتوي على رمز فيروس. يأخذ مطورو البرامج هذه الحقيقة في الاعتبار ويمنحون المستخدم خيارًا. هذا هو السبب في أن Excel لديه وظيفة لإعداد وحدات الماكرو ، أو بالأحرى نشاطها.
المحتويات: "كيفية تمكين / تعطيل وحدات الماكرو في Excel"
تنشيط وإلغاء تنشيط وحدات الماكرو في علامة التبويب المطور
تجدر الإشارة على الفور إلى أنه في عملية تنفيذ هذه المهمة ، قد يواجه بعض المستخدمين صعوبات. هذا يرجع إلى حقيقة أن علامة التبويب "Developer" قد تم إيقاف تشغيلها افتراضيًا ، وتحتاج أولاً إلى تنشيطها.
- انقر بزر الفأرة الأيسر على قائمة "ملف".

- بعد ذلك ، في أسفل القائمة المنسدلة ، حدد عنصر "الخيارات".

- في معلمات البرنامج ، نحن مهتمون بعنصر "إعداد الشريط". بعد ذلك ، حدد المربع بجوار علامة التبويب "المطور". الآن نؤكد الإجراء بالضغط على زر موافق.
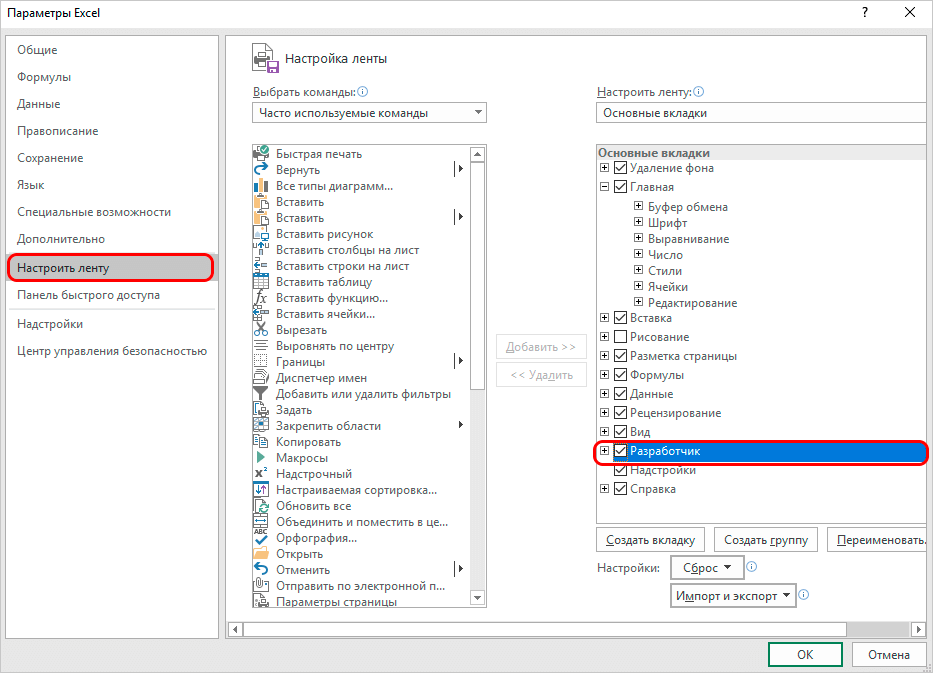
عند الانتهاء من هذه الخطوات ، سيتم تنشيط علامة التبويب Developer. الآن يمكنك البدء في تمكين وحدات الماكرو.
- انقر فوق علامة التبويب "المطور". في الزاوية اليسرى سيكون هناك القسم المطلوب ، حيث نضغط على زر "Macro Security" على شكل علامة تعجب.

- في نافذة الإعدادات التي تظهر ، يمكنك تنشيط جميع وحدات الماكرو مرة واحدة. للقيام بذلك ، حدد الخيار "تمكين كافة وحدات الماكرو" من جميع الخيارات المقترحة. بالضغط على الزر "موافق" ، نؤكد التغييرات التي تم إجراؤها ونخرج من المعلمات.
 ومع ذلك ، يجب الانتباه إلى حقيقة أن مطوري Microsoft لا ينصحون باختيار هذا الخيار ، حيث توجد إمكانية لتشغيل برنامج خطير يمكن أن يضر بجهاز الكمبيوتر الخاص بك. لذلك ، عند إجراء هذه العملية ، تذكر أنك تتصرف على مسؤوليتك الخاصة.
ومع ذلك ، يجب الانتباه إلى حقيقة أن مطوري Microsoft لا ينصحون باختيار هذا الخيار ، حيث توجد إمكانية لتشغيل برنامج خطير يمكن أن يضر بجهاز الكمبيوتر الخاص بك. لذلك ، عند إجراء هذه العملية ، تذكر أنك تتصرف على مسؤوليتك الخاصة.
تعطيل وحدات الماكرو يحدث في نفس مربع الحوار. ومع ذلك ، عند إيقاف التشغيل ، ستتم مطالبة المستخدم بثلاثة خيارات في وقت واحد وبدرجات متفاوتة من الأمان.
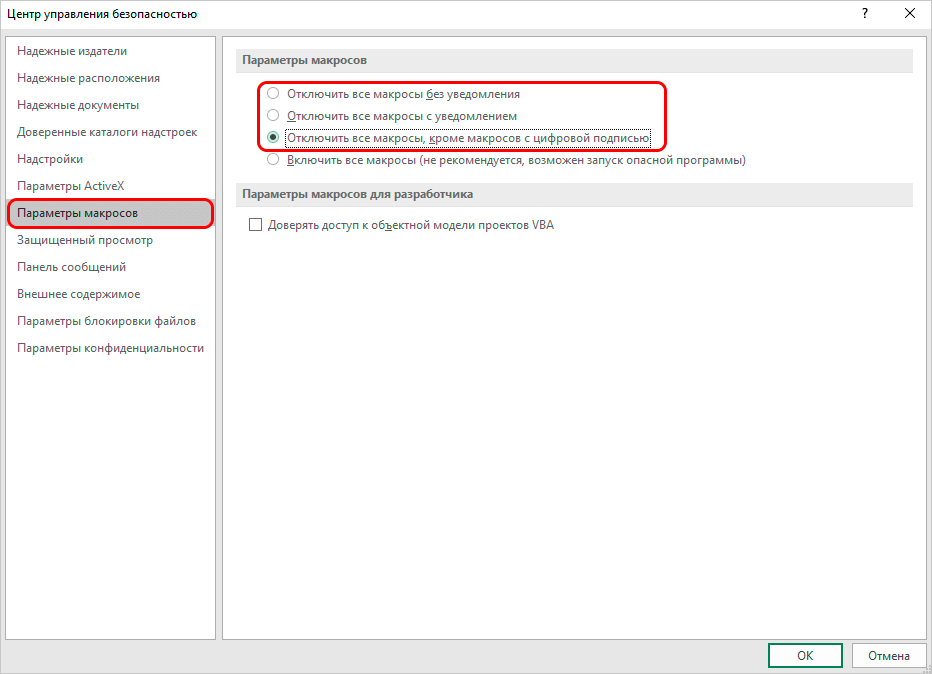
كما يوحي الاسم ، في الخيار الأدنى ، ستعمل جميع وحدات الماكرو التي لها توقيع رقمي بشكل صحيح. وفي الخيارين الأولين ، سيتم تعطيلهما تمامًا. بعد أن نختار ، نضغط على زر موافق.
تكوين وحدات الماكرو في خيارات البرنامج
- نذهب إلى قائمة "ملف" ، ونختار عنصر "خيارات" فيها - على غرار العنصر الأول في المثال السابق مناقشته.
- ولكن الآن ، بدلاً من إعدادات الشريط ، حدد قسم "مركز التوثيق". في الجزء الأيمن من النافذة ، انقر فوق الزر "إعدادات مركز التوثيق ..."

- نتيجة لذلك ، سيوجهنا النظام إلى نافذة إعدادات الماكرو ، والتي تم فتحها أيضًا عند إجراء العملية في علامة التبويب Developer. بعد ذلك ، حدد الخيار الذي نحتاجه وانقر فوق "موافق".
إعداد وحدات الماكرو في الإصدارات السابقة من Excel
في الإصدارات السابقة من البرنامج ، تم تنشيط وحدات الماكرو وإلغاء تنشيطها بشكل مختلف.
على سبيل المثال ، تتشابه خوارزمية الإجراءات في برامج عام 2010 والإصدارات الأحدث ، ولكن هناك اختلافات معينة في واجهة البرنامج.
ولتنشيط أو إلغاء تنشيط وحدات الماكرو في إصدار 2007 ، تحتاج إلى النقر فوق رمز Microsoft Office في الزاوية اليسرى العليا. بعد ذلك ، تحتاج إلى العثور على قسم "الإعدادات" أسفل الصفحة التي تفتح. بالنقر فوق قسم "الإعدادات" ، سنصل إلى مركز التوثيق. بعد ذلك ، نحتاج إلى إعدادات مركز التوثيق ، ونتيجة لذلك ، بشكل مباشر ، إعدادات الماكرو نفسها.
وفي الختام
من خلال تعطيل وحدات الماكرو ، يحاول المطورون حماية المستخدمين من المخاطر المحتملة. ومع ذلك ، في بعض الحالات ، لا تزال بحاجة إلى التمكين. اعتمادًا على إصدار البرنامج ، وحتى في نفس الإصدار ، يمكن القيام بذلك بشكل مختلف. ولكن بغض النظر عن الطريقة المختارة ، فإن الإجراء بسيط للغاية ولا يتطلب معرفة ومهارات عميقة في العمل مع جهاز كمبيوتر.










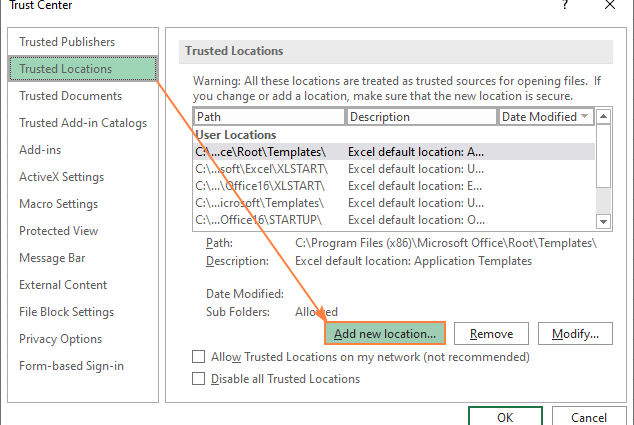
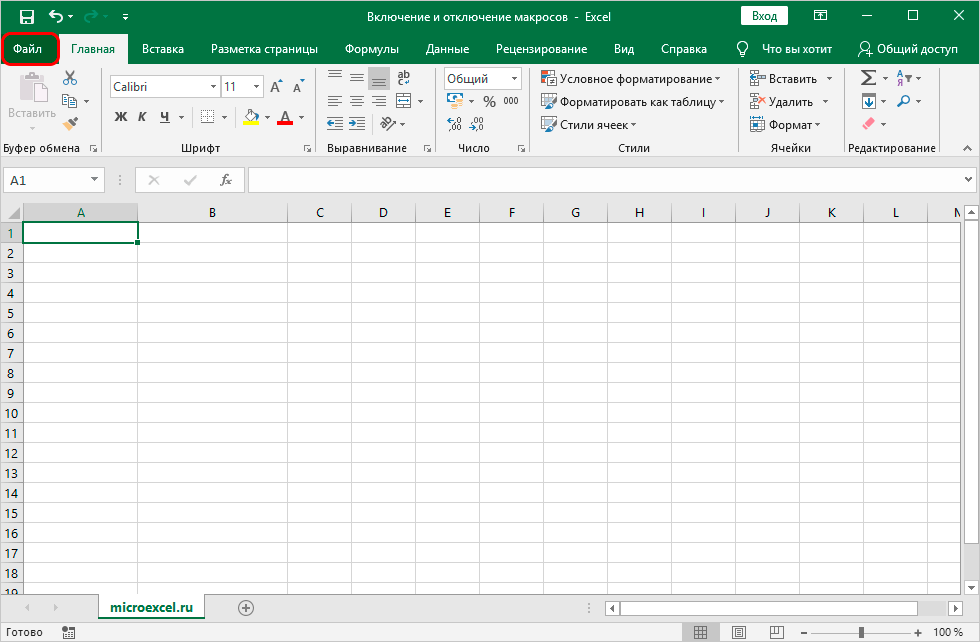
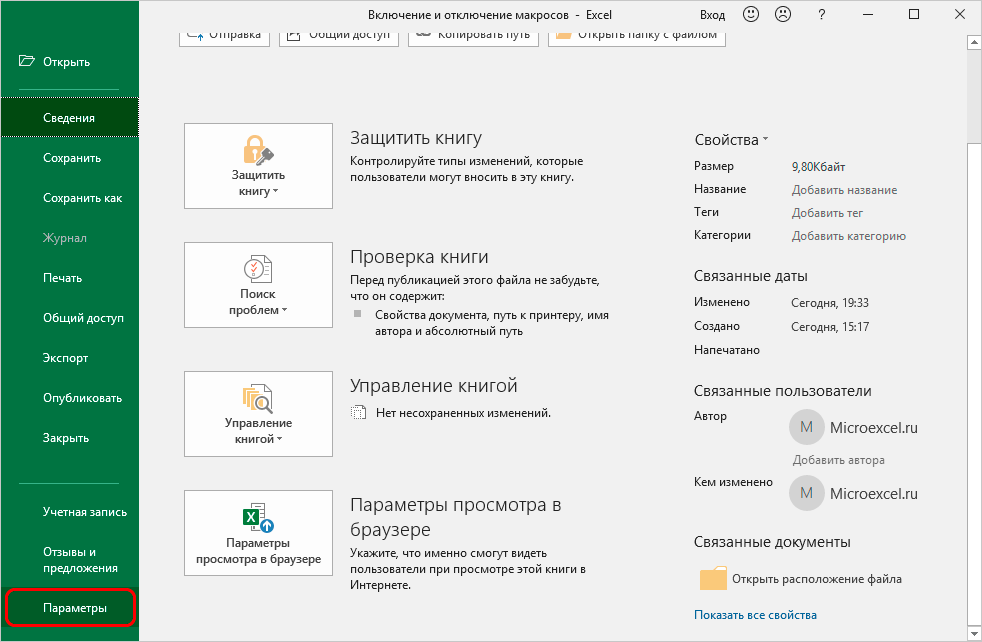
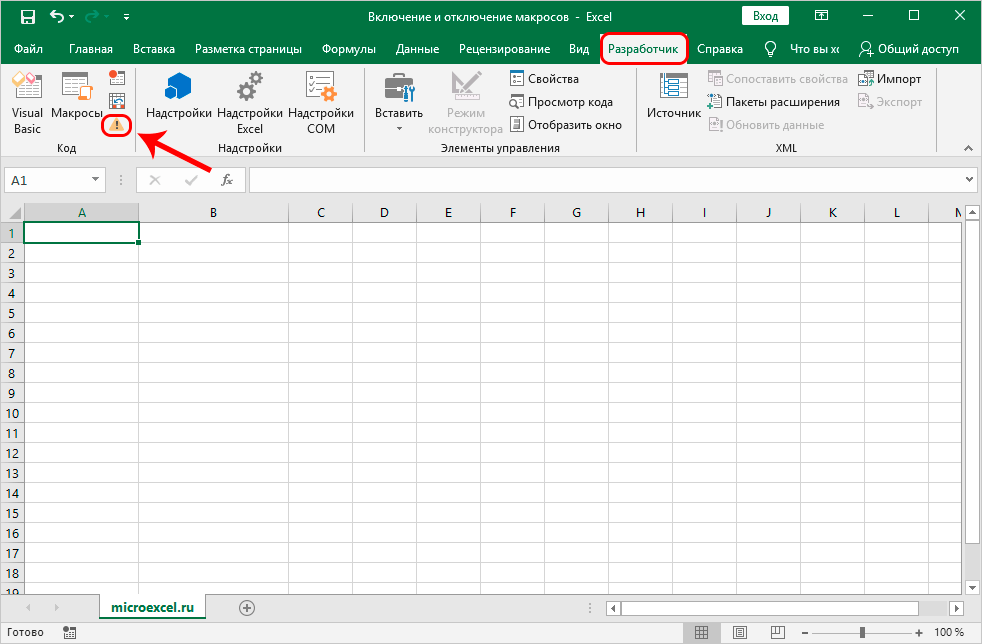
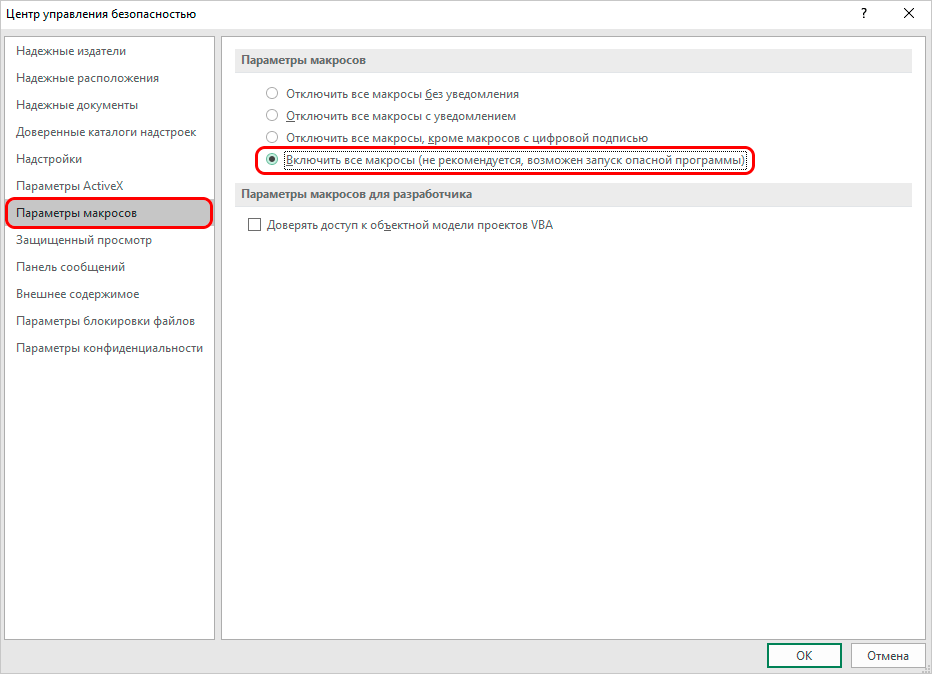 ومع ذلك ، يجب الانتباه إلى حقيقة أن مطوري Microsoft لا ينصحون باختيار هذا الخيار ، حيث توجد إمكانية لتشغيل برنامج خطير يمكن أن يضر بجهاز الكمبيوتر الخاص بك. لذلك ، عند إجراء هذه العملية ، تذكر أنك تتصرف على مسؤوليتك الخاصة.
ومع ذلك ، يجب الانتباه إلى حقيقة أن مطوري Microsoft لا ينصحون باختيار هذا الخيار ، حيث توجد إمكانية لتشغيل برنامج خطير يمكن أن يضر بجهاز الكمبيوتر الخاص بك. لذلك ، عند إجراء هذه العملية ، تذكر أنك تتصرف على مسؤوليتك الخاصة.