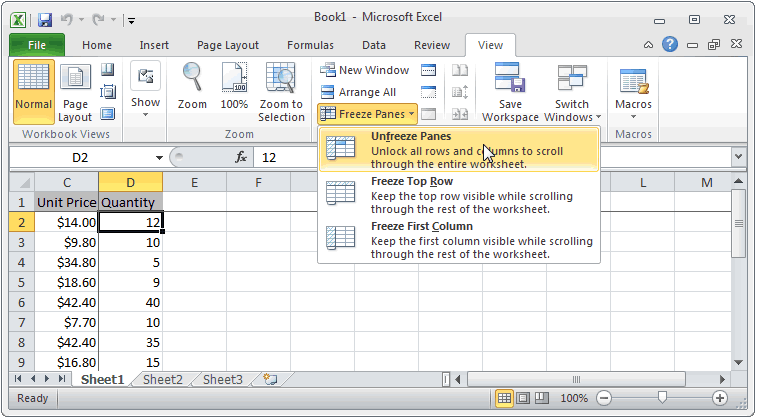المحتويات
عندما يتعين علينا معالجة الكثير من المعلومات ، فليس من غير المألوف أن نضطر إلى التمرير عبر القوائم الطويلة. للحفاظ على الصفوف الأولى مرئية ، هناك ميزة خاصة تسمى صفوف التثبيت. يتيح لك ذلك فهم ، على سبيل المثال ، الفئة التي تنتمي إليها خلية معينة ، دون الحاجة إلى تمرير الورقة بشكل إضافي. نفس الاحتمال فيما يتعلق بأعمدة الجدول. يتم تحديد المناطق من خلال علامة التبويب أو القائمة "عرض" ، اعتمادًا على إصدار مجموعة المكتب المستخدمة.
ولكن عاجلاً أم آجلاً ، يواجه المستخدم الحاجة إلى إزالة ربط الخطوط. قد يكون هذا لأسباب مختلفة. على سبيل المثال ، تم إجراء التثبيت لأغراض فنية. بعد اكتمال العمل على الطاولة ، قد لا يكون التثبيت ضروريًا. في هذه الحالة ، يجب أن تكون قادرًا على إزالته.
كيفية إلغاء تجميد صف في Excel
لذا ، ما الذي يجب فعله لإلغاء تجميد صف في أحدث إصدارات Excel؟ تحتاج أولاً إلى العثور على علامة التبويب "عرض" على اللوحة الرئيسية والنقر عليها بالماوس. علاوة على ذلك ، على الشريط ، يمكنك رؤية نفس الزر الذي قمنا من خلاله بتثبيت المناطق مسبقًا. تحتاج إلى النقر فوقه. ستظهر قائمة منبثقة. يوجد زر "إزالة تثبيت المناطق". بعد النقر فوقه ، يتم إلغاء تثبيت خطوطنا.
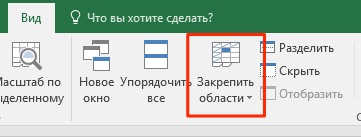
يختلف التسلسل العام للإجراءات بناءً على إصدار Excel الذي يستخدمه شخص معين. في إصدار 2003 ، هذا أسهل إلى حد ما ، في عام 2007 وما قبله يكون أكثر صعوبة.
كيفية إلغاء تجميد عمود في Excel
تشبه آلية إلغاء تثبيت عمود في Excel إلى حد كبير تلك المستخدمة في الصفوف. وبالمثل ، نحتاج إلى العثور على علامة التبويب "عرض" في لوحة Excel الرئيسية ، وبعد ذلك نجد قسم "النافذة" هناك ونضغط على الزر نفسه الموجود أعلاه (والذي قمنا من خلاله بإزالة تثبيت الخطوط). ويتم إلغاء تجميد الأعمدة بنفس طريقة الصفوف تمامًا - من خلال زر "إلغاء تجميد المناطق".
كيفية إزالة تثبيت منطقة مثبتة مسبقًا في جدول بيانات Excel
إذا تم إصلاح منطقة بأكملها مسبقًا ، فلن يكون فصلها أمرًا صعبًا. للقيام بذلك ، اتبع نفس تسلسل الإجراءات الموضحة أعلاه. قد يختلف التسلسل الدقيق للخطوات اعتمادًا على إصدار Excel ، ولكن المنطق هو نفسه بشكل عام. على سبيل المثال ، في الإصدار 2007 والإصدارات الأحدث ، يتم تنفيذ تسلسل الإجراءات هذا من خلال شريط الأدوات ، والذي يُسمى غالبًا أيضًا الشريط.
وفي الإصدار 2003 ، يتم ذلك بطريقة مختلفة قليلاً ، والتي سنناقشها بمزيد من التفصيل أدناه.
من المهم أن تضع في اعتبارك أن الإصدارات الأرخص من Excel لا توفر القدرة على تجميد الصفوف والأعمدة وإلغاء تثبيتها. إذا اتضح فجأة أن هذا الخيار ليس على الشريط في مكان مناسب ، فلا تخف. قد تحتاج إلى الدفع مقابل برنامج جداول بيانات أكثر تقدمًا.
خلافًا للاعتقاد الشائع ، فإن شراء نسخة مقرصنة لن يحل المشكلة على المدى الطويل. الشيء هو أنه يمكن استخدام البرامج المرخصة في مكان العمل دون التعرض لخطر الوقوع في مشاكل مع القانون. بالإضافة إلى ذلك ، تتحقق Microsoft باستمرار من البرامج التي يستخدمها المستخدمون بحثًا عن وجود مفاتيح متصدعة. إذا تم العثور على هذه الحقيقة ، فإن التنشيط يختفي.
كيفية إلغاء تجميد الصفوف والأعمدة
غالبًا ما يهتم المستخدمون بما يمكن فعله لإزالة تثبيت الأعمدة والصفوف الثابتة مسبقًا. يمكن القيام بذلك بوظيفة واحدة بسيطة. علاوة على ذلك ، فإن تسلسل الإجراءات سوف يفاجئ حقًا بسهولة. إذن ماذا علينا أن نفعل؟
بادئ ذي بدء ، افتح مستند Excel المطلوب. بعد ذلك ، افتح علامة التبويب "عرض" ، وهناك ابحث عن القسم الفرعي "نافذة". بعد ذلك ، سترى قسم "تأمين الأجزاء" الذي رأيته سابقًا.
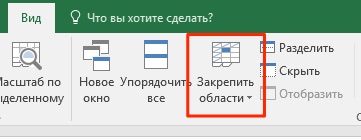
بعد ذلك ، يبقى فقط النقر فوق الزر "إزالة تثبيت المناطق". كما ترى ، الإجراءات مشابهة تمامًا للإجراءات السابقة.
كيفية إزالة تثبيت الخلايا في Excel 2003
اعتاد Excel 2003 أن يكون برنامجًا شائعًا لدرجة أن الكثيرين لم يرغبوا في ترقيته إلى إصدار 2007 الأكثر حداثة وعمليًا. الآن الوضع بالعكس ، تبدو هذه الواجهة غير المريحة للوهلة الأولى ملائمة تمامًا للمستخدم العادي. لذلك ، لم تعد واجهة إصدار 2003 من جدول البيانات بديهية.
ومن ثم ، يتساءل الكثير من الناس عما يمكن فعله لإلغاء تثبيت الخلايا في إصدار Excel 2003؟
تسلسل الإجراءات على النحو التالي:
- افتح قائمة النافذة.
- انقر فوق الزر "إزالة تثبيت المناطق".
كما ترى ، أصبح من الواضح الآن سبب شهرة إصدار 2003 من Excel. يكفي فقط إجراء نقرتين بزر الفأرة الأيسر ، ويتم تنفيذ الإجراء المطلوب. لإجراء عملية مماثلة في Excel 2007 ، تحتاج إلى إجراء 3 نقرات. يبدو أنه تافه ، ولكن عندما تضطر إلى تنفيذ هذه الإجراءات بانتظام ، فإن هذه الثواني تضيف ما يصل إلى ساعات. علاوة على ذلك ، فإن الساعة الحقيقية ليست مجازًا على الإطلاق. من السهل حسابها. في بعض النواحي ، تعد واجهة Excel الجديدة مريحة للغاية حقًا ، ولكنها في مثل هذه الجوانب لا تشبه رائحة بيئة العمل.
بشكل عام ، ابتعدنا عن الموضوع قليلاً. دعنا نتحدث بمزيد من التفاصيل حول كيفية حذف منطقة مثبتة. بتعبير أدق ، دعونا نلخص المادة المعروفة بالفعل.
قم بإزالة منطقة مثبتة
لذلك ، فهمنا كيفية إزالة المنطقة المثبتة. للقيام بذلك ، استخدم قائمة "عرض" ، الموجودة في Excel 2003 في القائمة المنبثقة الرئيسية أسفل شريط العنوان مباشرةً ، وفي الإصدارات الأقدم - في علامة تبويب خاصة بنفس الاسم.
بعد ذلك ، تحتاج إما إلى تحديد عنصر "مناطق التجميد" ، ثم النقر فوق "إلغاء تجميد المناطق" أو النقر فوق هذا الزر على الفور (الخيار الأخير نموذجي للإصدارات الأقدم من واجهة Excel).
بعد ذلك ، ستتم إزالة تثبيت الخلايا. كل شيء بسيط للغاية ، بغض النظر عن عدد النقرات التي يمكنك القيام بها.