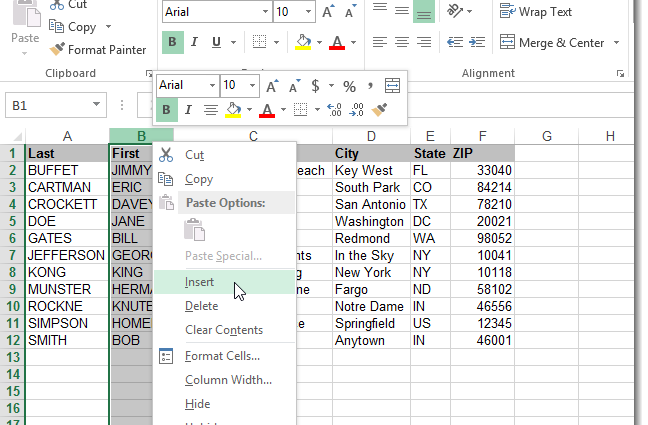المحتويات
الحالة في Microsoft Office Excel هي ارتفاع الأحرف وموقعها في خلايا صفيف الجدول. لا يوفر Excel وظيفة خاصة لتغيير حالة الأحرف. ومع ذلك ، يمكن تغييره باستخدام الصيغ. سيتم مناقشة كيفية القيام بذلك بسرعة في هذه المقالة.
كيفية تغيير الحالة في Excel
هناك عدة خيارات لتغيير السجل ، كل منها يستحق دراسة تفصيلية. بعد ذلك ، سننظر في جميع الطرق التي تسمح لك بتغيير حالة الأحرف.
الطريقة الأولى: كيفية كتابة الحرف الأول بأحرف كبيرة في الكلمة
من المعتاد أن تبدأ الجمل في خلايا الجدول بحرف كبير. هذا يعزز جماليات وإمكانية عرض المصفوفة. لتغيير حالة الحرف الأول في الكلمة ، وجعلها كبيرة ، تحتاج إلى اتباع الخوارزمية التالية:
- باستخدام زر الماوس الأيسر ، حدد نطاقًا من الخلايا أو عنصرًا منفصلاً في صفيف الجدول.
- في سطر الإدخال الموجود أعلى قائمة Excel الرئيسية أسفل عمود الأداة ، أو في أي عنصر من عناصر الجدول ، أدخل الصيغة يدويًا من لوحة مفاتيح الكمبيوتر «= PROPRANACH ()». بين قوسين ، يجب على المستخدم تحديد الوسيطة المناسبة. هذه هي أسماء الخلايا التي تريد تغيير حالة الحرف الأول فيها.
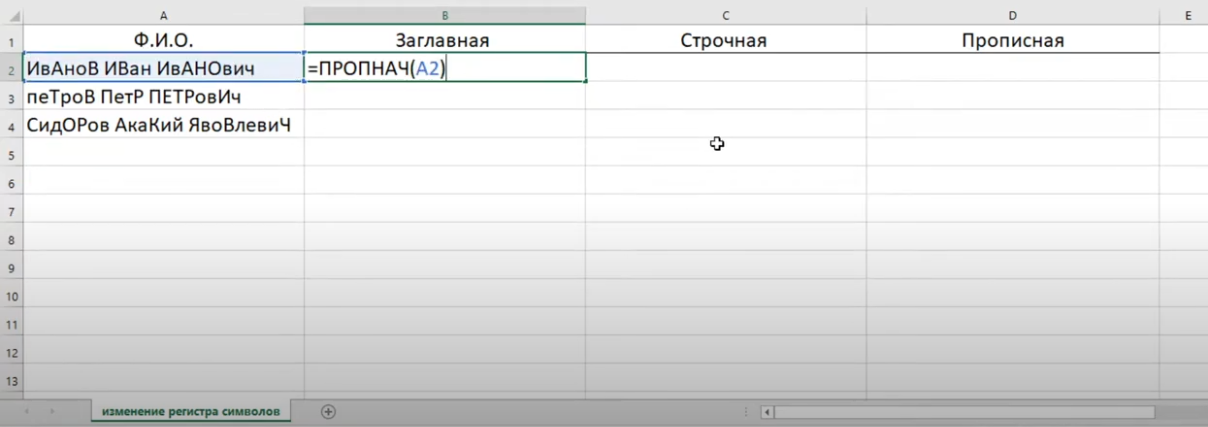
- بعد كتابة الصيغة ، اضغط على "أدخل" لتأكيد الإجراء.
- تحقق نتيجة. الآن يجب أن تبدأ جميع الكلمات في العنصر أو نطاق الخلايا المحدد بحرف كبير.
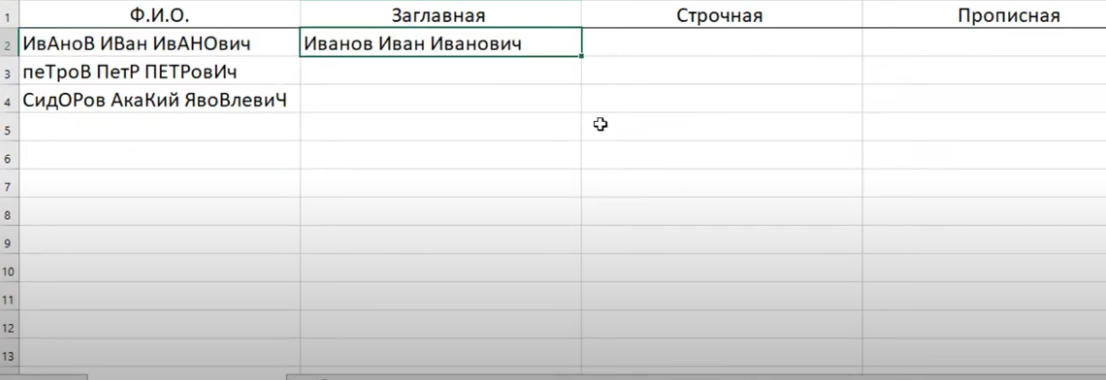
- إذا لزم الأمر ، يمكن تمديد الصيغة المكتوبة إلى نهاية صفيف الجدول لملء الخلايا المتبقية.
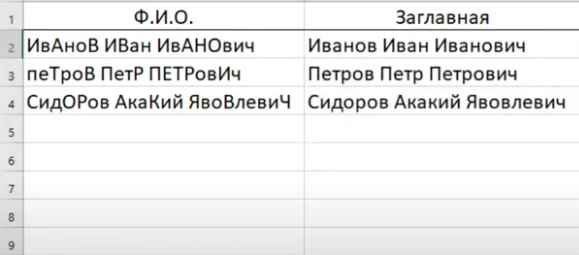
انتبه! الطريقة المدروسة لتغيير السجل غير ملائمة إذا تمت كتابة عدة كلمات في خلية واحدة في وقت واحد. ثم ستكتب كل كلمة بأحرف كبيرة في الصيغة.
الصيغة «= PROPLANCH ()» يكون أكثر ملاءمة للتطبيق عندما يعمل المستخدم بأسماء علم ، والتي يجب أن تبدأ بحرف كبير.
الطريقة الثانية. كيفية جعل جميع الأحرف في خلية صغيرة
يتم تنفيذ هذه الطريقة أيضًا من خلال تطبيق الصيغة المناسبة. لتغيير الحالة بسرعة إلى أحرف صغيرة ، يجب إجراء المعالجات التالية وفقًا للخوارزمية:
- ضع مؤشر الماوس في الخلية ، والتي ستعرض لاحقًا نتيجة الصيغة.
- في العنصر المحدد من صفيف الجدول ، اكتب الصيغة "= LOWER ()". بين قوسين ، وبنفس الطريقة ، يجب عليك تحديد الوسيطة بالنقر فوق LMB على العنصر المطلوب من الخلية الأصلية حيث لم يتم تغيير الحالة.
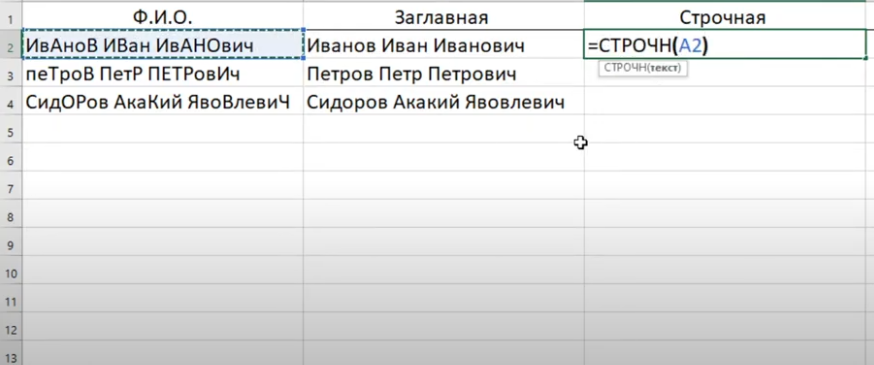
- اضغط على "أدخل" من لوحة المفاتيح لإكمال الصيغة.
- تحقق نتيجة. إذا تم تنفيذ جميع الإجراءات بشكل صحيح ، فسيتم كتابة نفس الكلمة أو سلسلة من الأحرف بأحرف صغيرة في الخلية المحددة.
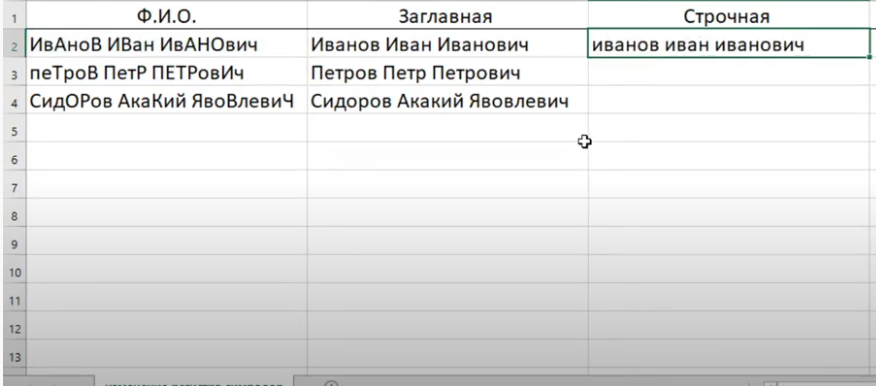
- قم بتمديد النتيجة إلى نهاية مصفوفة الجدول لملء العناصر المتبقية. تسمح هذه الميزة للمستخدم بعدم إدخال الصيغة لخلية معينة في كل مرة.
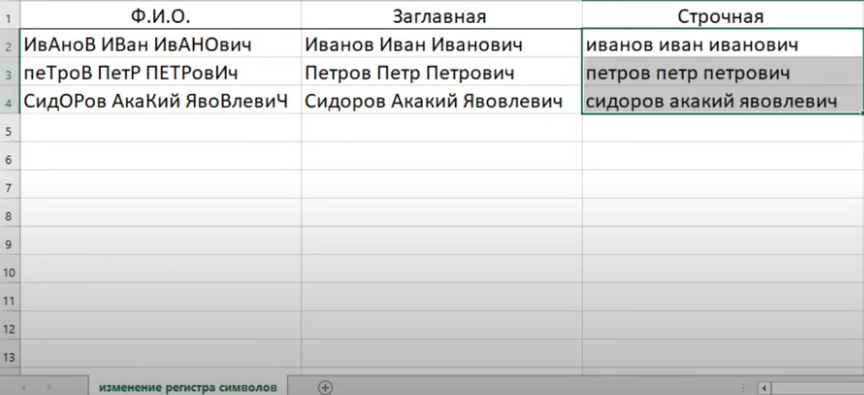
المهم! لسوء الحظ ، لا يحتوي الإصدار القياسي من Excel على خيار خاص مسؤول عن تغيير الحالة ، كما هو الحال في Microsoft Office Word ، لأن. تم تصميم Excel للعمل مع الجداول وليس النصوص.
الطريقة الثالثة: كيفية كتابة الأحرف الكبيرة في الكلمة
في بعض الأحيان ، عند إنشاء جدول في MS Excel ، يطلب المستخدم كتابة كلمة كبيرة في كل حرف في الخلية. هذا ضروري لتسليط الضوء على أجزاء مهمة من مصفوفة الجدول ، لتركيز الانتباه.
للتعامل مع المهمة في أقصر وقت ممكن ، تحتاج إلى استخدام تعليمات بسيطة خطوة بخطوة:
- حدد الخلية التي سيتم فيها عرض نتيجة تغيير الحالة عن طريق وضع مؤشر الماوس فيها.
- أدخل الصيغة "=" على لوحة مفاتيح الكمبيوتروصفة طبية()". بين قوسين ، عن طريق القياس مع المخططات أعلاه ، تحتاج إلى تحديد وسيطة - الخلية المصدر حيث تريد تغيير الحالة.
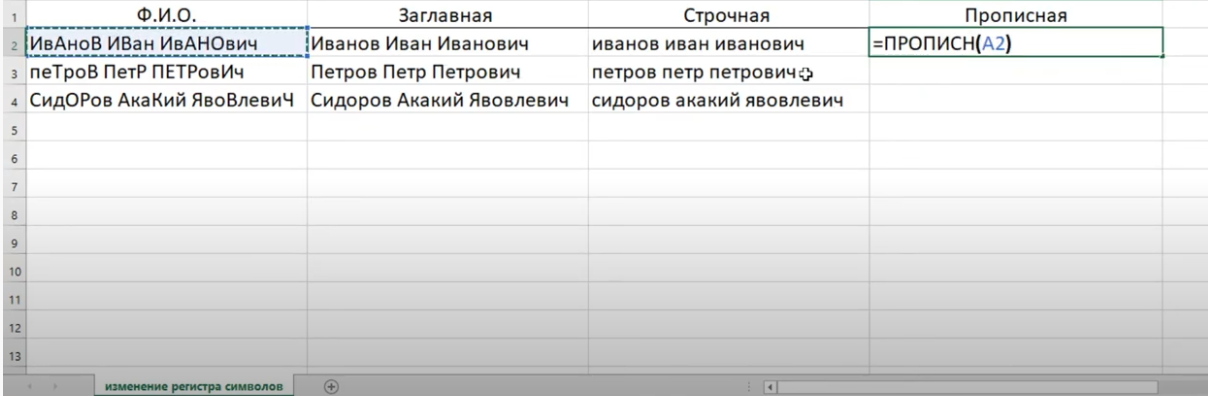
- قم بإنهاء كتابة الصيغة بالضغط على زر "Enter".
- تأكد من كتابة جميع الأحرف في الخلية بأحرف كبيرة.
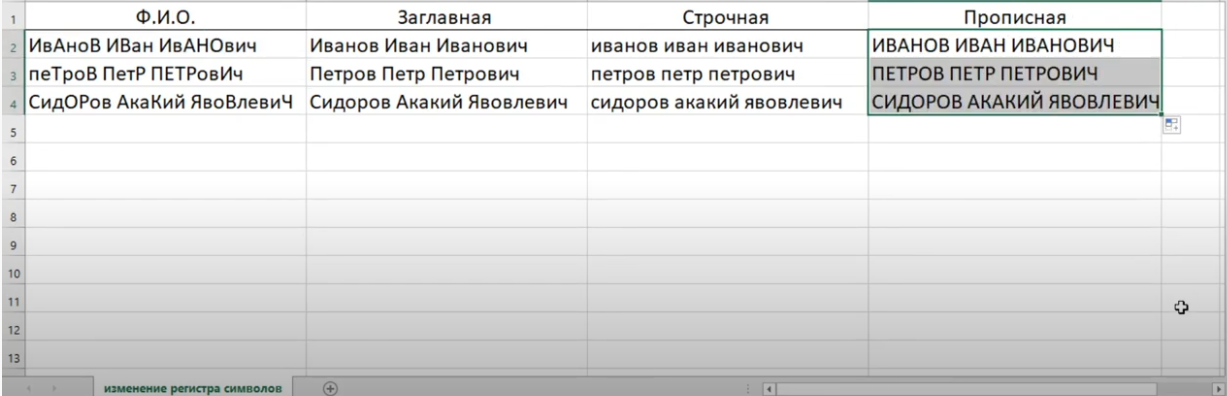
الطريقة الرابعة: تغيير حالة الأحرف الفردية في الكلمة
في Microsoft Office Excel ، يمكنك أيضًا تغيير حجم حرف واحد أو أكثر في الكلمة. على سبيل المثال ، من خلال جعلها كبيرة ، وترك الباقي بأحرف صغيرة. لتنفيذ هذا الإجراء ، لا تحتاج إلى تطبيق الصيغة ، ما عليك سوى اتباع بعض الخطوات البسيطة:
- حدد أي خلية من مجموعة الجدول بالنقر فوقها بزر الفأرة الأيسر.
- في سطر إدخال الصيغ في أعلى القائمة الرئيسية للبرنامج ، سيتم عرض محتويات العنصر المحدد. من الأنسب إجراء تصحيحات للبيانات في هذا الخط.
- ضع مؤشر الماوس بالقرب من أي حرف صغير في الكلمة واحذفه بالضغط على زر "Backspace" من لوحة مفاتيح الكمبيوتر.
- اكتب نفس الحرف يدويًا ، ولكن فقط بجعله كبيرًا. للقيام بذلك ، سيتعين عليك الضغط باستمرار على أي من مفاتيح "Shift" والنقر على الحرف المطلوب.
- تحقق نتيجة. إذا كان كل شيء على ما يرام ، فستتغير حالة الرسالة.
- افعل الشيء نفسه بالنسبة لبقية الشخصيات في الكلمة.

معلومات إضافية! يمكنك أيضًا تغيير حالة جميع الأحرف في الكلمة يدويًا من لوحة المفاتيح. ومع ذلك ، سيستغرق هذا وقتًا أطول من استخدام صيغة معينة.
وفي الختام
وبالتالي ، يمكنك تغيير حالة الأحرف في Microsoft Office Excel إما باستخدام الصيغ المناسبة ، أو يدويًا عن طريق تغيير حجم الأحرف على لوحة مفاتيح الكمبيوتر. تمت مناقشة كلتا الطريقتين بالتفصيل أعلاه.