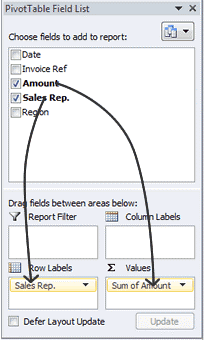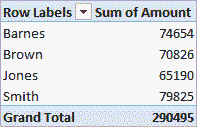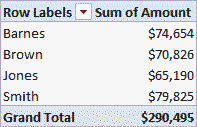يوضح هذا الجزء من البرنامج التعليمي كيفية إنشاء PivotTable في Excel. تمت كتابة هذه المقالة لبرنامج Excel 2007 (بالإضافة إلى الإصدارات اللاحقة). يمكن العثور على إرشادات الإصدارات السابقة من Excel في مقالة منفصلة: كيفية إنشاء PivotTable في Excel 2003؟
كمثال ، ضع في اعتبارك الجدول التالي ، الذي يحتوي على بيانات مبيعات شركة للربع الأول من عام 2016:
| A | B | C | D | E | |
|---|---|---|---|---|---|
| 1 | التاريخ | مرجع الفاتورة | المقدار | مندول المبيعات. | بلد المنشأ |
| 2 | 01/01/2016 | ٢٠٢٤/٢٠٢٣ | $ 819 | بارنز | شمال |
| 3 | 01/01/2016 | ٢٠٢٤/٢٠٢٣ | $ 456 | بني | جنوب |
| 4 | 01/01/2016 | ٢٠٢٤/٢٠٢٣ | $ 538 | جونز | جنوب |
| 5 | 01/01/2016 | ٢٠٢٤/٢٠٢٣ | $ 1,009 | بارنز | شمال |
| 6 | 01/02/2016 | ٢٠٢٤/٢٠٢٣ | $ 486 | جونز | جنوب |
| 7 | 01/02/2016 | ٢٠٢٤/٢٠٢٣ | $ 948 | سميث | شمال |
| 8 | 01/02/2016 | ٢٠٢٤/٢٠٢٣ | $ 740 | بارنز | شمال |
| 9 | 01/03/2016 | ٢٠٢٤/٢٠٢٣ | $ 543 | سميث | شمال |
| 10 | 01/03/2016 | ٢٠٢٤/٢٠٢٣ | $ 820 | بني | جنوب |
| 11 | ... | ... | ... | ... | ... |
بادئ ذي بدء ، لنقم بإنشاء جدول محوري بسيط للغاية يعرض إجمالي المبيعات لكل من البائعين وفقًا للجدول أعلاه. للقيام بذلك ، قم بما يلي:
- حدد أي خلية من نطاق البيانات أو النطاق بأكمله لاستخدامه في الجدول المحوري.انتباه: إذا حددت خلية واحدة من نطاق بيانات ، فسيقوم Excel تلقائيًا باكتشاف نطاق البيانات بالكامل وتحديده ل PivotTable. لكي يقوم Excel بتحديد النطاق بشكل صحيح ، يجب استيفاء الشروط التالية:
- يجب أن يكون لكل عمود في نطاق البيانات اسم فريد خاص به ؛
- يجب ألا تحتوي البيانات على أسطر فارغة.
- النقر فوق الزر جدول التلخيص (Pivot Table) في المقطع طاولات الطعام (الجداول) إدراج (إدراج) شرائط قائمة Excel.
- سيظهر مربع حوار على الشاشة. قم بإنشاء PivotTable (إنشاء PivotTable) كما هو موضح في الشكل أدناه.
 تأكد من أن النطاق المحدد يطابق نطاق الخلايا التي يجب استخدامها لإنشاء PivotTable. هنا يمكنك أيضًا تحديد مكان إدراج الجدول المحوري الذي تم إنشاؤه. يمكنك تحديد ورقة موجودة لإدراج جدول محوري عليها ، أو خيار - إلى ورقة جديدة (ورقة عمل جديدة). انقر OK.
تأكد من أن النطاق المحدد يطابق نطاق الخلايا التي يجب استخدامها لإنشاء PivotTable. هنا يمكنك أيضًا تحديد مكان إدراج الجدول المحوري الذي تم إنشاؤه. يمكنك تحديد ورقة موجودة لإدراج جدول محوري عليها ، أو خيار - إلى ورقة جديدة (ورقة عمل جديدة). انقر OK. - سيظهر جدول محوري فارغ ، بالإضافة إلى لوحة حقول الجدول المحوري (Pivot Table Field List) مع حقول بيانات متعددة. لاحظ أن هذه هي الرؤوس من ورقة البيانات الأصلية.

- في اللوحات حقول الجدول المحوري (قائمة حقول الجدول المحوري):
- سحب وإسقاط مندول المبيعات. في المنطقة الصفوف (تسميات الصفوف) ؛
- سحب وإسقاط المقدار в القيم (قيم)؛
- نحن نفحص: in القيم (القيم) يجب أن تكون قيمة كمية الحقل المبلغ (مجموع المبلغ) ، لا المبلغ حسب المجال المبلغ (عدد المبلغ).
في هذا المثال ، العمود المقدار تحتوي على قيم عددية ، وبالتالي فإن المنطقة Σ القيم (Σ القيم) سيتم تحديدها بشكل افتراضي كمية الحقل المبلغ (مجموع المبلغ). إذا كان في عمود المقدار سيحتوي على قيم غير رقمية أو فارغة ، ثم يمكن تحديد الجدول المحوري الافتراضي المبلغ حسب المجال المبلغ (عدد المبلغ). إذا حدث هذا ، فيمكنك تغيير الكمية إلى المبلغ كما يلي:
- في مجلة Σ القيم (Σ القيم) انقر فوق المبلغ حسب المجال المبلغ (عدد المبلغ) وحدد الخيار خيارات حقل القيمة (إعدادات حقل القيمة) ؛
- في علامة التبويب خيارات متقدمة عملية (تلخيص القيم حسب) اختر عملية مجموع (مجموع)؛
- اضغط هنا OK.
سيتم ملء PivotTable بإجماليات المبيعات لكل مندوب مبيعات ، كما هو موضح في الصورة أعلاه.
إذا كنت تريد عرض أحجام المبيعات بوحدات نقدية ، فيجب تنسيق الخلايا التي تحتوي على هذه القيم. أسهل طريقة للقيام بذلك هي تمييز الخلايا التي تريد تخصيص تنسيقها وتحديده نقدي قسم (العملة) رقم الهاتف علامة التبويب (رقم) الصفحة الرئيسية (الصفحة الرئيسية) شرائط قائمة Excel (كما هو موضح أدناه).
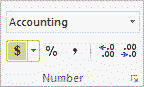
نتيجة لذلك ، سيبدو الجدول المحوري كما يلي:
- الجدول المحوري قبل إعداد تنسيق الرقم

- الجدول المحوري بعد تحديد تنسيق العملة

يرجى ملاحظة أن تنسيق العملة الافتراضي يعتمد على إعدادات النظام.
يوصى باستخدام جداول PivotTable في أحدث إصدارات Excel
في الإصدارات الحديثة من Excel (Excel 2013 أو ما بعده) ، في ملف إدراج زر (إدراج) موجود الجداول المحورية الموصى بها (الجداول المحورية الموصى بها). استنادًا إلى بيانات المصدر المحددة ، تقترح هذه الأداة تنسيقات الجدول المحوري الممكنة. يمكن عرض الأمثلة على موقع Microsoft Office على الويب.










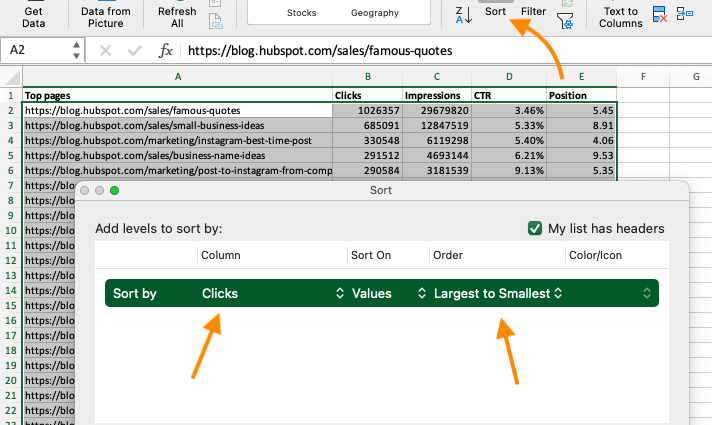
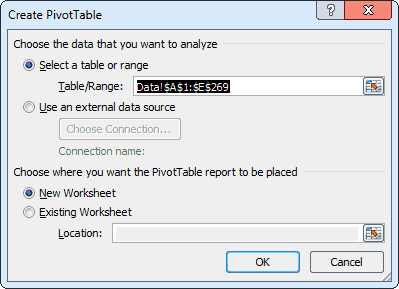 تأكد من أن النطاق المحدد يطابق نطاق الخلايا التي يجب استخدامها لإنشاء PivotTable. هنا يمكنك أيضًا تحديد مكان إدراج الجدول المحوري الذي تم إنشاؤه. يمكنك تحديد ورقة موجودة لإدراج جدول محوري عليها ، أو خيار - إلى ورقة جديدة (ورقة عمل جديدة). انقر OK.
تأكد من أن النطاق المحدد يطابق نطاق الخلايا التي يجب استخدامها لإنشاء PivotTable. هنا يمكنك أيضًا تحديد مكان إدراج الجدول المحوري الذي تم إنشاؤه. يمكنك تحديد ورقة موجودة لإدراج جدول محوري عليها ، أو خيار - إلى ورقة جديدة (ورقة عمل جديدة). انقر OK.