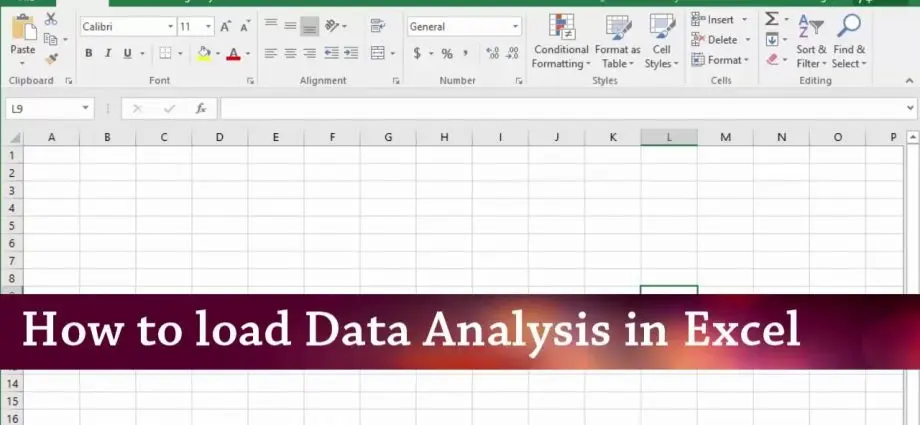المحتويات
لطالما كان Microsoft Excel منتجًا برمجيًا مطلوبًا نظرًا لمجموعة واسعة من أدوات العمل المختلفة التي تبسط العمل مع البرنامج وتسريع العمليات المختلفة. بوجود مستوى كافٍ من مكونات Excel ، يمكنك تحسين العديد من العمليات والمهام بشكل ملحوظ. إحدى هذه الميزات المفيدة هي تحليل البيانات.
المهم! هذه الحزمة غير مثبتة على أجهزة الكمبيوتر بشكل افتراضي ، لذلك يجب أن يتم التثبيت يدويًا إذا لزم الأمر.
ستناقش هذه المقالة طريقة بسيطة وفعالة لتنشيط حزمة برامج بإرشادات خطوة بخطوة. ستجد أيضًا إرشادات بسيطة لتنزيله إذا لم يكن مثبتًا على جهاز الكمبيوتر الخاص بك.
ما هي هذه الوظيفة في Excel ، ولماذا هي مطلوبة
هذه الوظيفة مريحة ومفيدة عندما تكون هناك حاجة لإجراء عملية حسابية معقدة أو التحقق من البيانات المدخلة ، وغالبًا ما يستغرق الأمر الكثير من الوقت أو من المستحيل القيام بذلك يدويًا على الإطلاق. في مثل هذه الحالات ، تأتي فرصة خاصة من "تحليل البيانات" في Excel للإنقاذ. يتيح لك فحص كميات كبيرة من البيانات وإنشاءها بسرعة وسهولة ، مما يبسط مهام عملك ويوفر لك الكثير من الوقت. بعد تطبيق هذه الوظيفة ، سيتم عرض مخطط على الورقة بنتائج الفحص والتقسيم إلى نطاقات.
من المهم النظر! إذا كان من الضروري تحليل عدة أوراق ، فمن المستحسن إصدار أمر لكل ورقة على حدة من أجل الحصول على تقرير خاص بها لكل منها.
إذا تم بالفعل تثبيت الحزمة المطلوبة على الكمبيوتر لاستخدام هذه الوظيفة ، فأنت بحاجة إلى الانتقال إلى علامة التبويب "البيانات" ، ثم إلى علامة التبويب "التحليل" وتحديد خيار "تحليل البيانات". عند النقر فوقه ، يبدأ البرنامج وسرعان ما يعطي النتيجة المرجوة بعد معالجة جميع المدخلات تلقائيًا. إذا لم تكن هذه الوظيفة متاحة ، فستحتاج إلى تنزيل "حزمة التحليل". هذه حزمة بيانات Excel متقدمة توفر المزيد من الميزات والوظائف للعمل معها.

كيفية تمكين وظيفة إضافية في Excel
إرشادات لتمكين الوظيفة الإضافية لتحليل البيانات:
- انتقل إلى علامة التبويب "ملف".
- حدد خيار الخيارات.
- حدد خيار "الوظائف الإضافية".
- انتقل إلى علامة التبويب "وظائف Excel الإضافية".
- حدد المربع بجوار خيار "مجموعة أدوات التحليل".
- قم بتأكيد اختيارك بالنقر فوق "موافق".
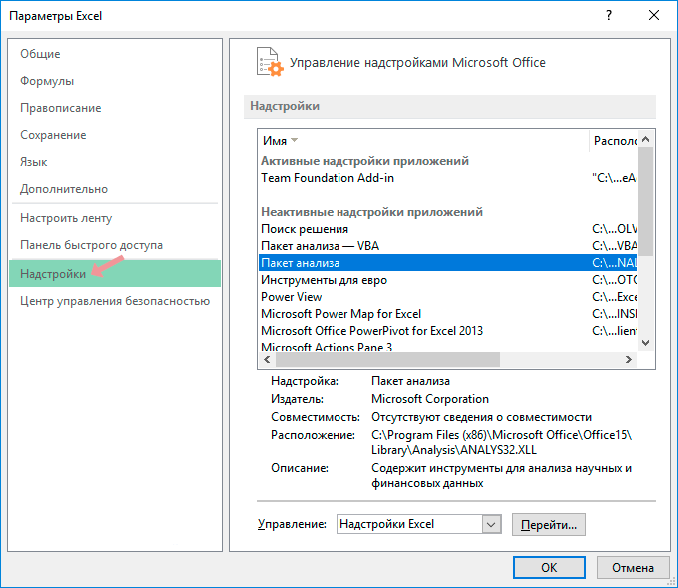
إذا لم يتم العثور على الخيار المطلوب ، فاتبع الإرشادات أدناه:
- انتقل إلى قائمة "الوظائف الإضافية المتوفرة".
- حدد خيار "تصفح".
- إذا ظهرت رسالة "Data Analysis ToolPak غير مثبتة" ، فانقر فوق "نعم".
- بدأت عملية تثبيت حزمة بيانات البرنامج.
- انتظر حتى يكتمل التثبيت وستكون الحزمة جاهزة للاستخدام.
ما الفرق بين تنشيط الحزمة في Excel 2010 و 2013 و 2007
عملية التنشيط لهذه الوظيفة الإضافية هي نفسها تقريبًا لجميع الإصدارات الثلاثة ، مع اختلاف طفيف في بداية عملية إطلاق البرنامج. في الإصدارات الأحدث ، تحتاج إلى الانتقال إلى علامة التبويب "ملف" للتنشيط ، وفي الإصدار 2007 لا توجد علامة تبويب من هذا القبيل. لتفعيل الحزمة في هذا الإصدار ، يجب أن تذهب إلى قائمة Microsoft Office في الزاوية اليسرى العليا ، والتي يشار إليها بدائرة بأربعة ألوان. عملية التنشيط والتثبيت الإضافية هي نفسها تقريبًا لكل من الإصدارات الجديدة من Windows والإصدارات الأقدم.
أدوات تحليل Excel
بعد تثبيت حزمة "تحليل البيانات" وتشغيلها ، ستصبح الوظائف التالية متاحة لك لاستخدامها:
- عينات.
- إنشاء الرسوم البيانية.
- توليد رقم عشوائي
- القدرة على أداء الترتيب (النسبة المئوية والترتيبية) ؛
- جميع أنواع التحليل - الانحدار والتشتت والارتباط والتغاير وغيرها ؛
- تطبيق تحويل فورييه ؛
- والوظائف العملية الأخرى لحساب الرسوم البيانية ورسمها ومعالجة البيانات بعدة طرق.
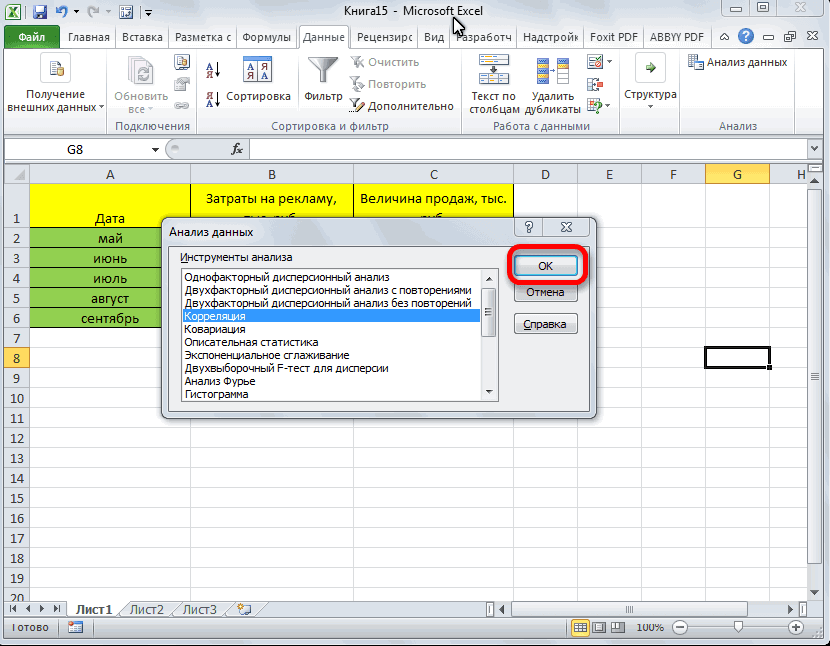
باستخدام هذه التعليمات خطوة بخطوة ، يمكنك توصيل حزمة التحليل بسرعة في Excel ، وسيساعد ذلك في تبسيط مهمة تنفيذ العمل التحليلي المعقد ومعالجة حتى كمية كبيرة من البيانات والكميات بسهولة. يعد تثبيت الحزمة وتنشيطها أمرًا بسيطًا ولا يستغرق الكثير من الوقت ، حتى أن المستخدم المبتدئ يمكنه التعامل مع هذه المهمة.