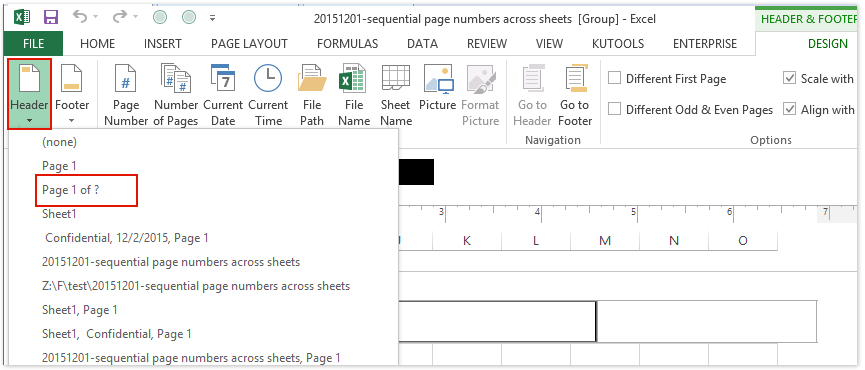المحتويات
يعد الترقيم طريقة ملائمة لإنشاء تنقل مريح يسمح لك بالتنقل بسرعة عبر المستند. إذا تم تنفيذ العمل في جدول واحد ، فلا داعي للترقيم. صحيح ، إذا كنت تخطط لطباعته في المستقبل ، فسيكون من الضروري ترقيمه دون فشل حتى لا تتشوش في وفرة الصفوف والأعمدة. هناك العديد من خيارات ترقيم الصفحات ، والتي سنغطيها بالتفصيل في هذه المقالة.
ترقيم صفحات بسيط
هذه الطريقة هي أبسط ما هو متاح وتتيح لك ترقيم الصفحات بسرعة. للقيام بذلك ، عليك القيام بما يلي:
- تحتاج إلى تنشيط "الرؤوس والتذييلات" ، لذلك عليك الانتقال إلى Excel على شريط الأدوات في قسم "إدراج". في ذلك ، تحتاج إلى تحديد العنصر "نص" وبعد ذلك فقط استخدام "الرؤوس والتذييلات". نقطة مثيرة للاهتمام هي أنه يمكن وضع الرؤوس والتذييلات أعلى وأسفل ، بشكل افتراضي لا يتم عرضها ، وأثناء الإعداد الأولي ، يمكنك ضبط عرض المعلومات في كل صفحة من الجدول.
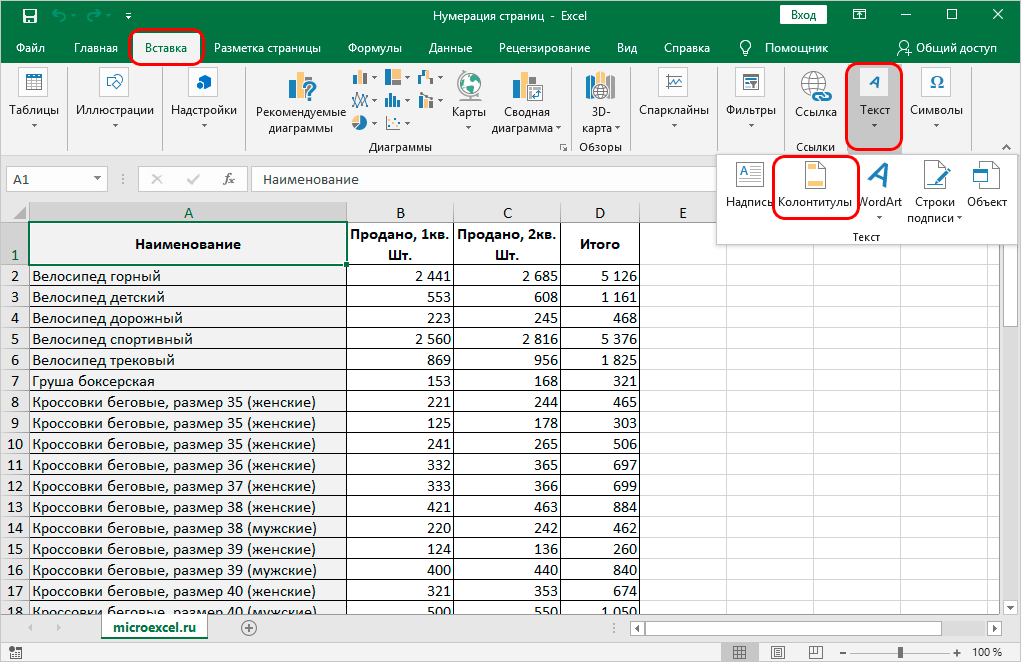
- بعد الانتقال إلى القسم المطلوب ، سيظهر عنصر خاص "الرؤوس والتذييلات" ، حيث يمكنك تعديل الإعدادات المتاحة. في البداية ، تتوفر منطقة ، مقسمة إلى ثلاثة أجزاء في الأعلى أو الأسفل.
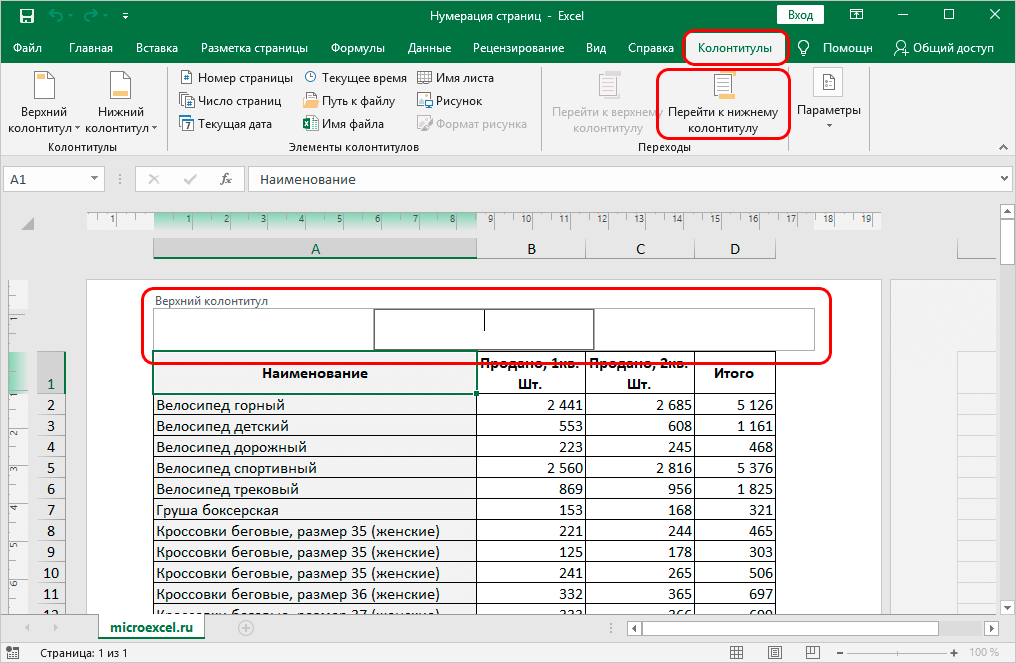
- الآن يبقى تحديد جزء الرأس حيث سيتم عرض المعلومات. يكفي النقر فوقه باستخدام LMB والنقر فوق عنصر "رقم الصفحة".
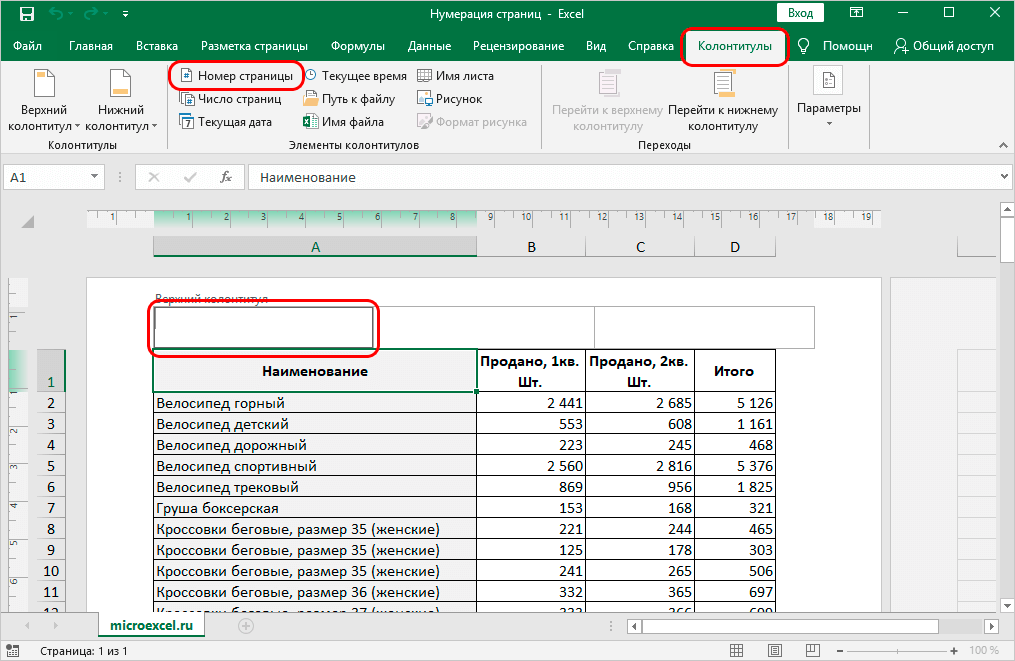
- بعد إكمال الخطوات ، ستظهر المعلومات التالية في الرأس: & [الصفحة].
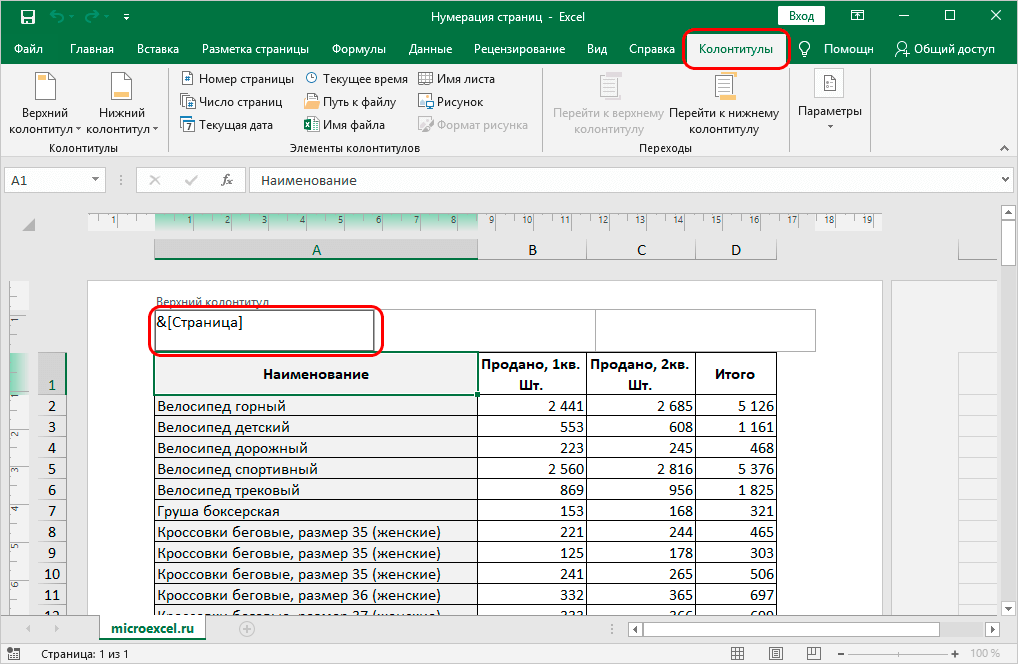
- يبقى النقر فوق مكان فارغ في المستند حتى يتم تحويل المعلومات التي أدخلتها إلى رقم صفحة.
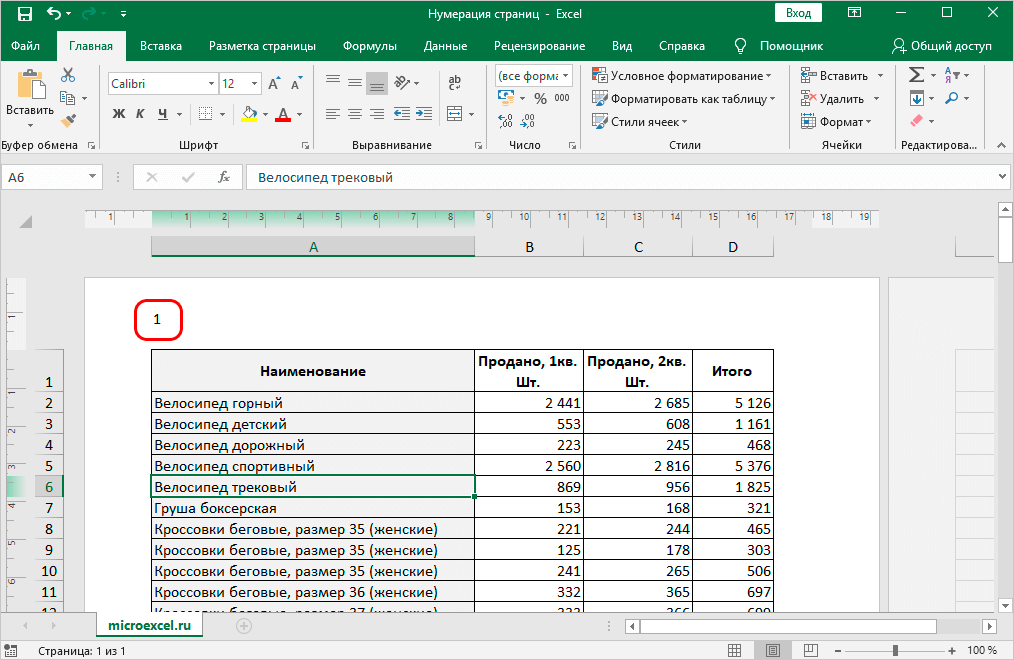
- من الممكن تنسيق المعلومات المدخلة. للقيام بذلك ، ما عليك سوى تحديد البيانات مباشرة في العنوان ، وبعد التحديد ، انتقل إلى علامة التبويب "الصفحة الرئيسية" ، حيث يمكنك تغيير الخط أو زيادة الحجم أو تغيير المعلمات الأخرى.
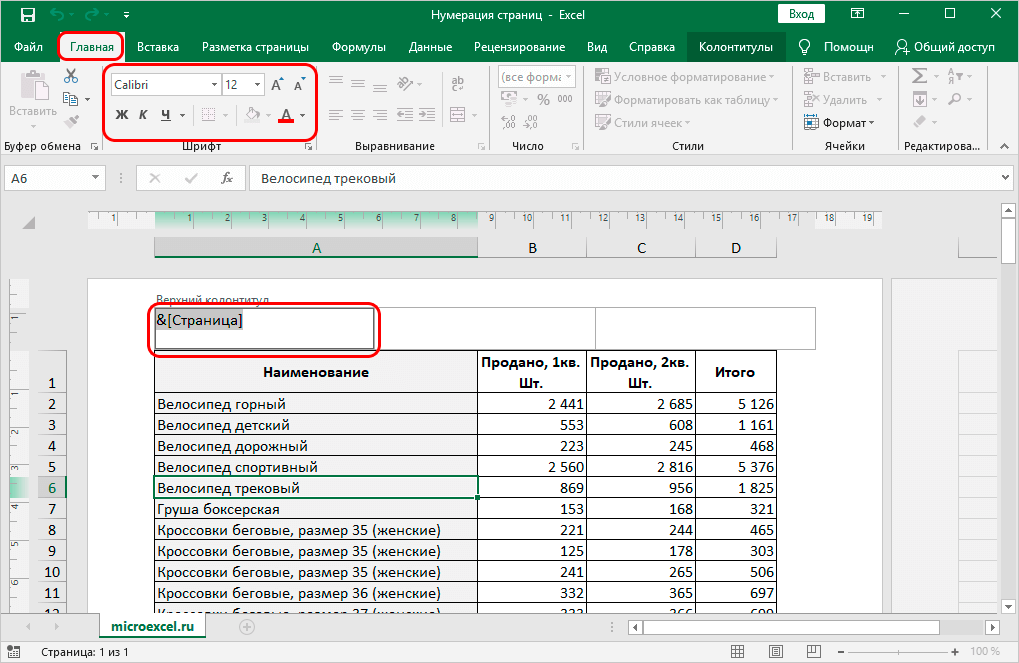
- بمجرد إجراء جميع التغييرات ، يبقى النقر فوق منطقة فارغة من الملف ، وسيتم تطبيقها على الرأس.
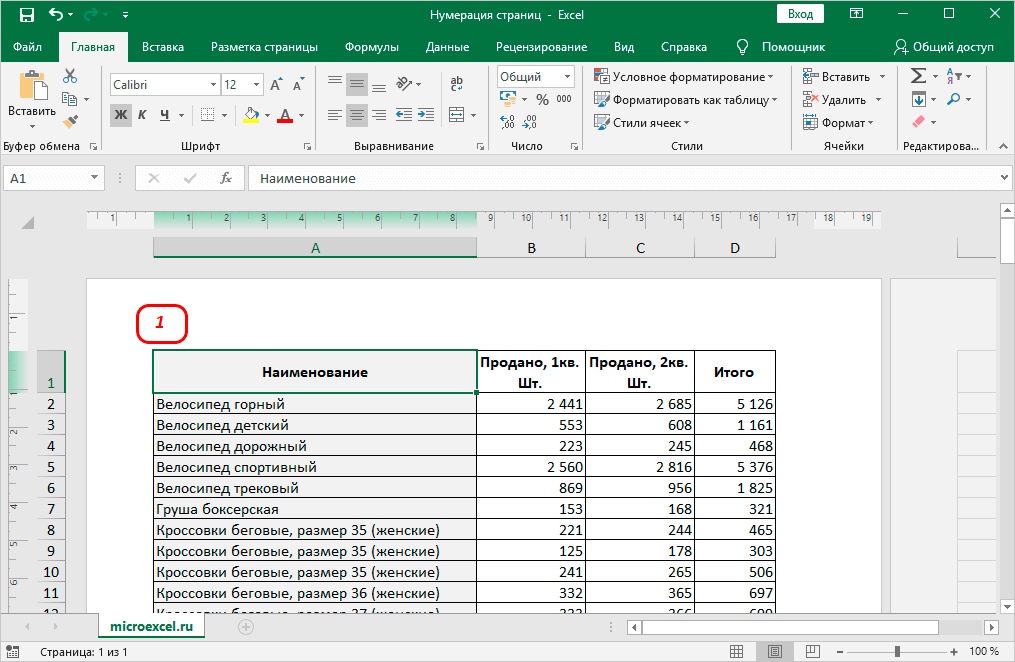
يعتمد الترقيم على العدد الإجمالي للصفحات في الملف
توجد طريقة أخرى لترقيم الصفحات في مستند بناءً على العدد الإجمالي للصفحات في الجدول. للقيام بذلك ، سوف تحتاج إلى القيام بما يلي:
- في البداية ، يجب عليك استخدام التوصيات من الطريقة الأولى بالضبط حتى اللحظة التي تنتقل فيها إلى قسم "الرؤوس والتذييلات".
- بمجرد ظهور التسمية الأولى في الرؤوس والتذييلات ، يجب عليك تعديلها قليلاً للحصول على النتيجة التالية: صفحة و [صفحة] من.
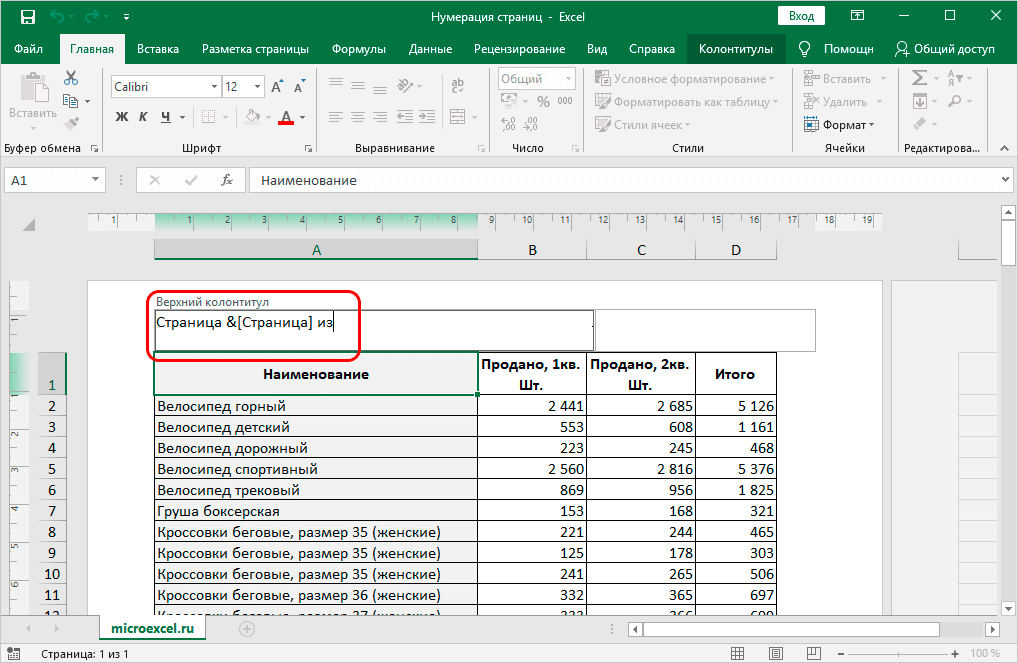
- بعد الانتهاء من النقش "من" ، انقر على زر "عدد الصفحات" على شريط الأدوات في الأعلى.
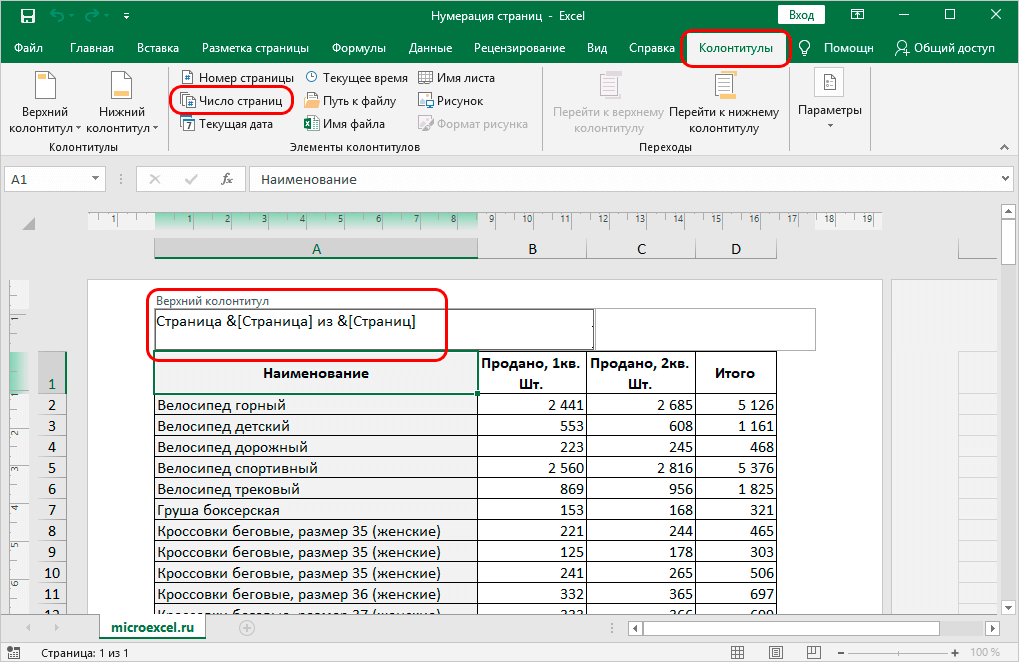
- إذا تم كل شيء بشكل صحيح ، فبعد النقر فوق منطقة فارغة من الصفحة ، سترى رأسًا يعرض معلومات حول رقم الصفحة والعدد الإجمالي للأوراق.
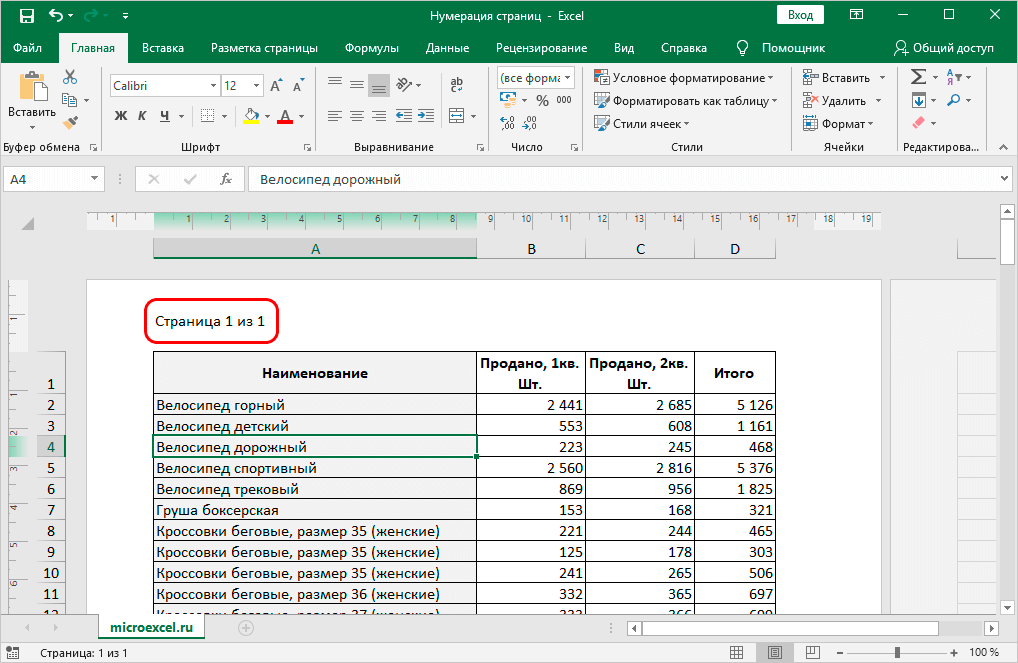
الترقيم من الورقة الثانية
إذا كنت قد كتبت سابقًا ورقة مصطلح أو أطروحة ، فمن المحتمل أنك تعرف قاعدة التصميم الرئيسية: لا يتم وضع رقم الصفحة في صفحة العنوان ، ويتم لصق الصفحة التالية من الشيطان. قد تحتاج الجداول أيضًا إلى خيار التصميم هذا ، لذلك نوصي بإجراء ما يلي:
- تحتاج إلى تنشيط الرؤوس والتذييلات ، لذلك استخدم التوصيات من الطريقة الأولى.
- الآن في القسم الذي يظهر ، انتقل إلى عنصر "المعلمات" ، حيث يمكنك تحديد المربع المجاور لعنصر "رأس خاص للصفحة الأولى".
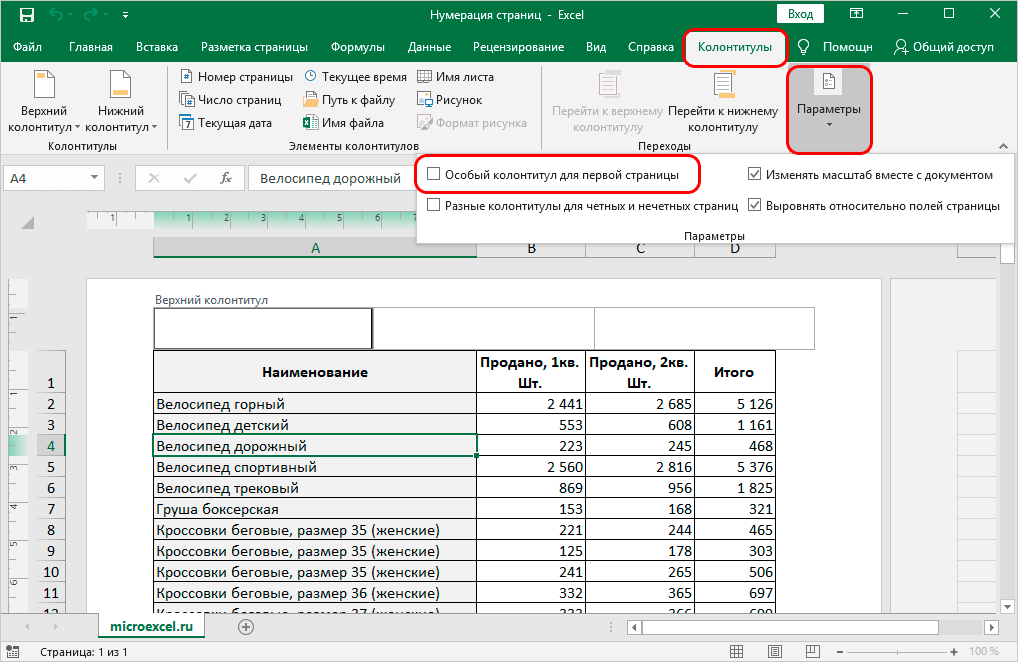
- يبقى ترقيم الصفحات بأي من الطرق التي تم النظر فيها سابقًا. صحيح ، للترقيم ، يجب عليك بالفعل تحديد الصفحة الثانية لإعداد الرأس.
- إذا فعلت كل شيء بشكل صحيح ، فستحصل على النتيجة المرجوة. في الواقع ، سيكون العنوان الموجود في الصفحة الأولى موجودًا ، ولن يتم عرضه ببساطة. سيبدأ التصميم المرئي بالفعل من الصفحة الثانية ، حيث كان مطلوبًا في الأصل.
يعد خيار الترقيم هذا مناسبًا لتصميم مجموعة متنوعة من الأوراق العلمية وفي حالة توفير جدول كملحق في ورقة بحثية.
الترقيم من صفحة معينة
يكون الموقف ممكنًا أيضًا عندما يكون مطلوبًا بدء الترقيم ليس من الصفحة الأولى ، ولكن من الصفحة الثالثة أو حتى العاشرة. على الرغم من أن هذا نادر للغاية ، إلا أنه لن يكون من الضروري معرفة وجود مثل هذه الطريقة ، فإن خوارزمية الإجراءات هي كما يلي:
- بادئ ذي بدء ، من الضروري إنتاج ترقيم أساسي باستخدام إحدى الطرق التي تمت مناقشتها أعلاه.
- بعد الانتهاء من الخطوات الأولية ، يجب أن تنتقل فورًا إلى قسم "تخطيط الصفحة" على شريط الأدوات.
- ادرس بعناية القسم وانتبه إلى النقش "إعداد الصفحة" في الأسفل تحت العناصر "منطقة الطباعة" ، "فواصل" ، إلخ. بجانب هذا التوقيع يمكنك رؤية سهم ، انقر فوقه.
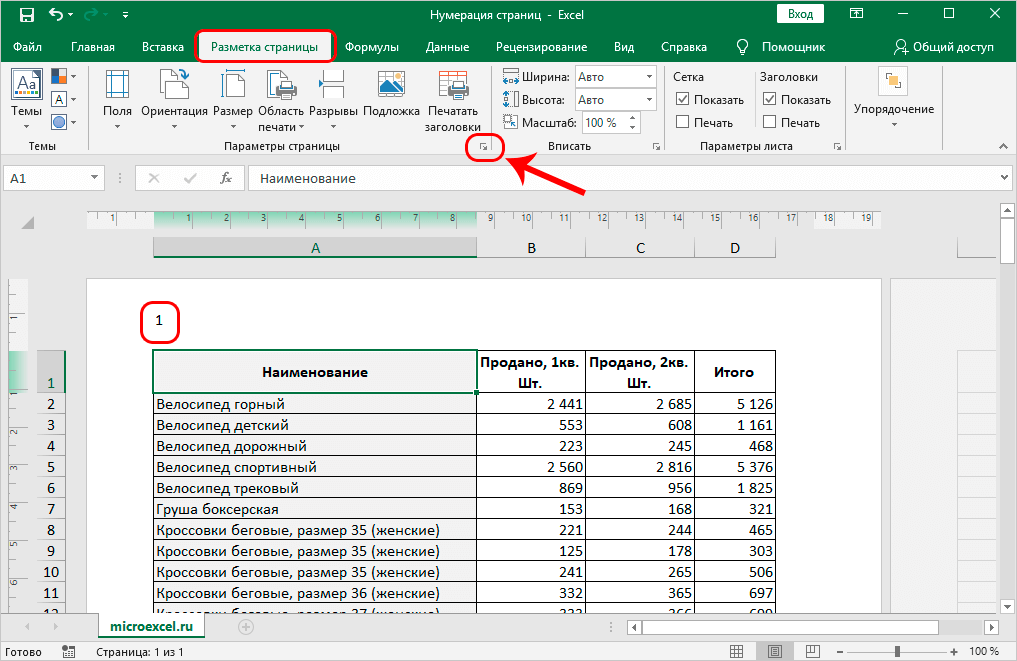
- ستظهر نافذة بها إعدادات إضافية. في هذه النافذة ، حدد قسم "الصفحة" ، ثم ابحث عن عنصر "رقم الصفحة الأولى". تحتاج فيه إلى تحديد الصفحة التي تحتاج إلى الترقيم منها. بمجرد تعيين كل شيء ، انقر فوق "موافق".
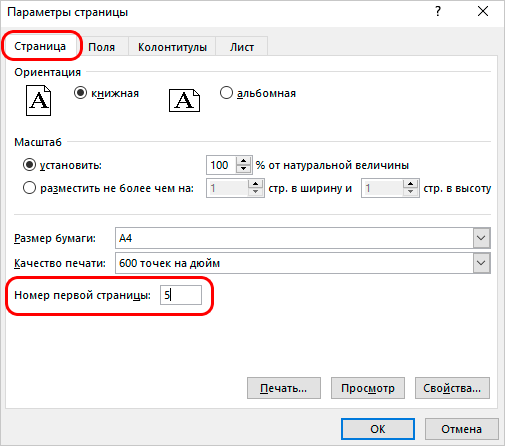
- بعد إكمال الخطوات ، سيبدأ الترقيم بالضبط بالرقم الذي حددته في المعلمات.
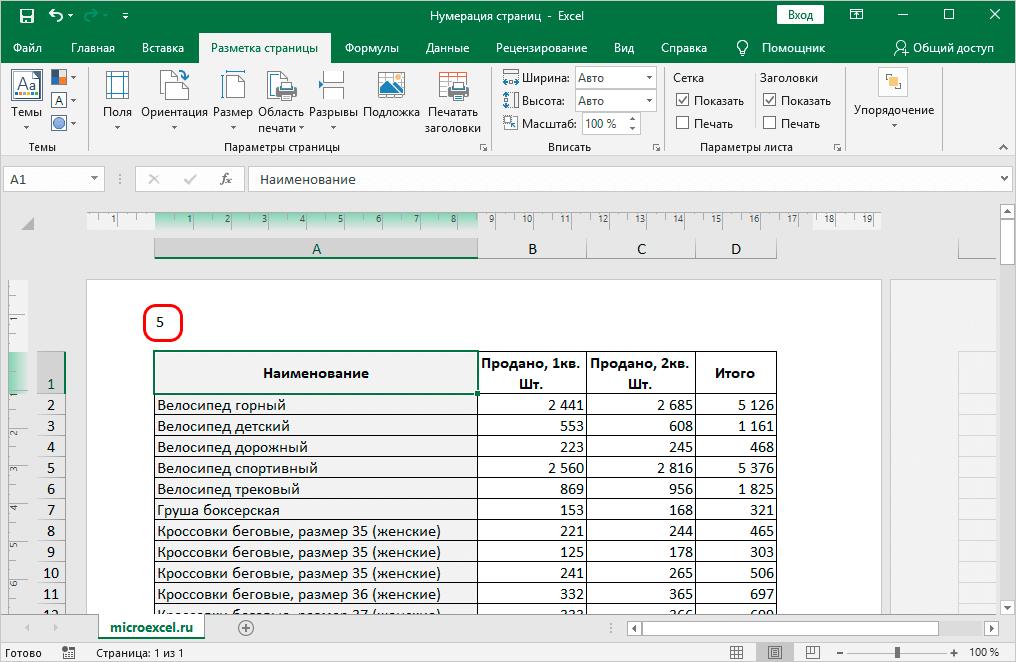
إذا كنت ترغب في إزالة الترقيم ، فما عليك سوى تحديد المعلومات الموجودة داخل العنوان والنقر فوق "حذف".
وفي الختام
لا يستغرق إجراء الترقيم الكثير من الوقت ويسمح لك بإتقان هذه المهارات المفيدة دون أي مشاكل. يكفي استخدام التوصيات المتاحة المشار إليها أعلاه لإكمال المهمة.