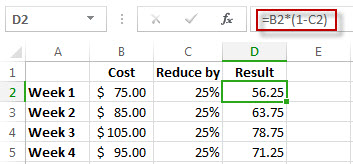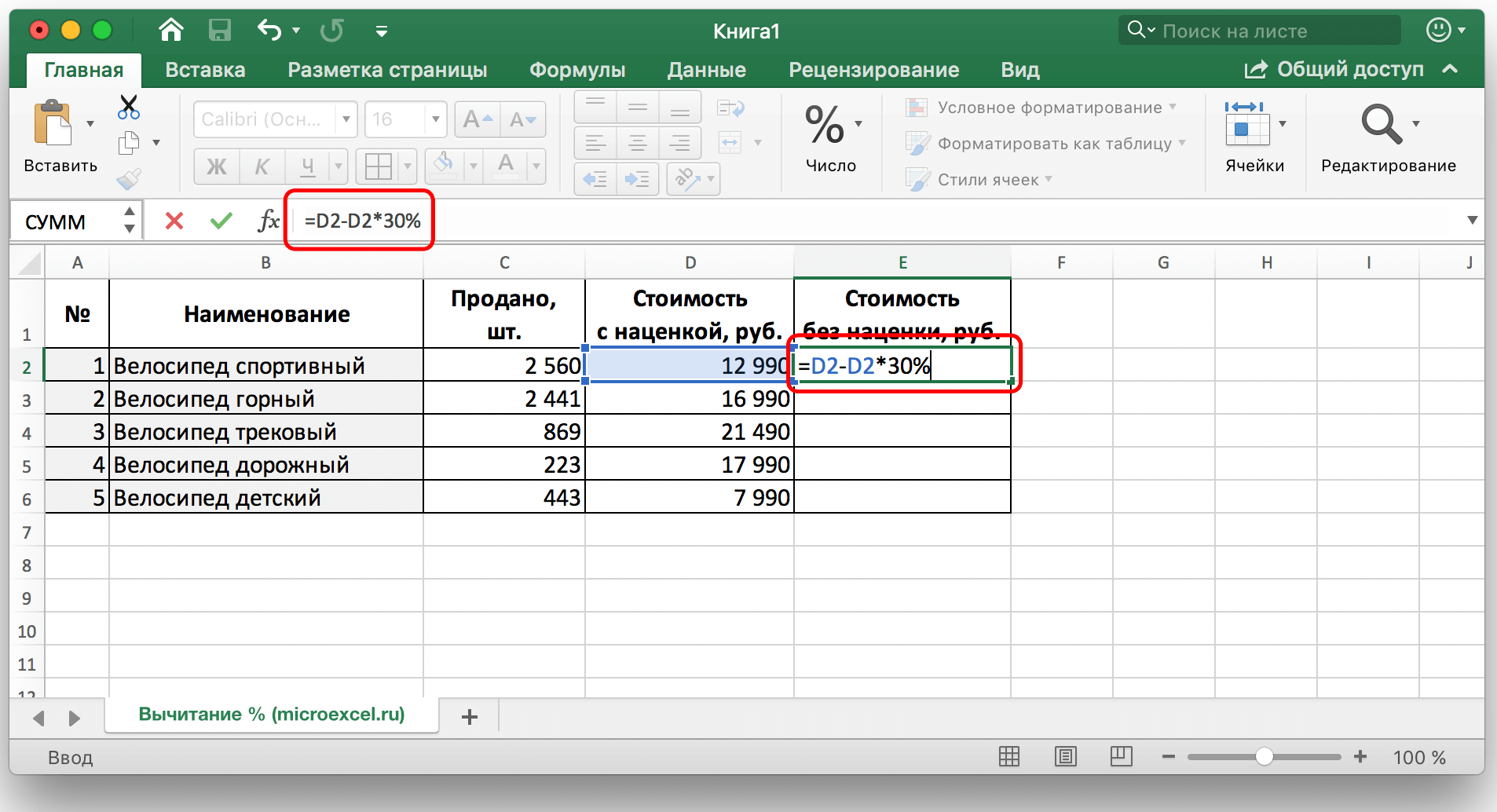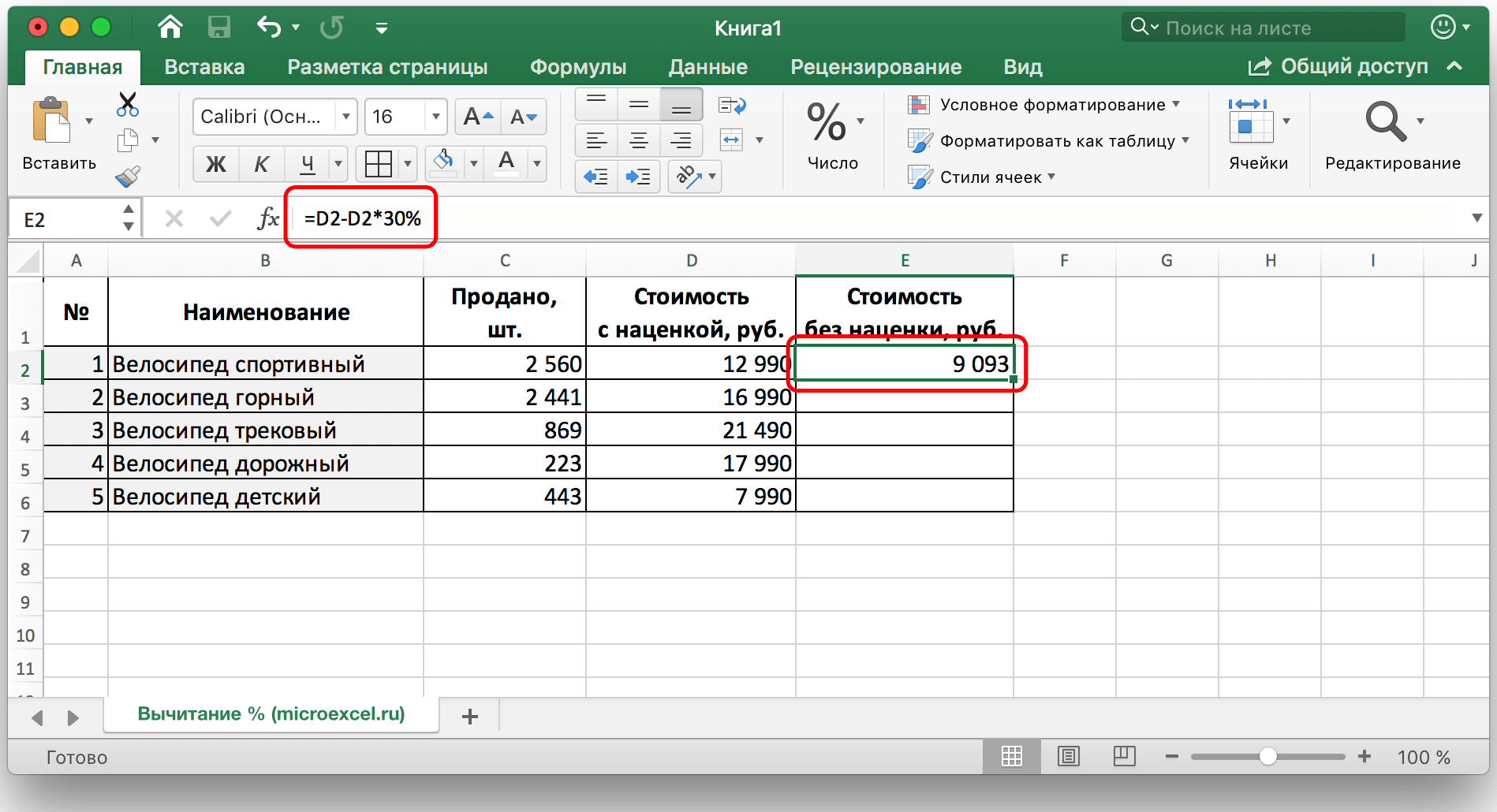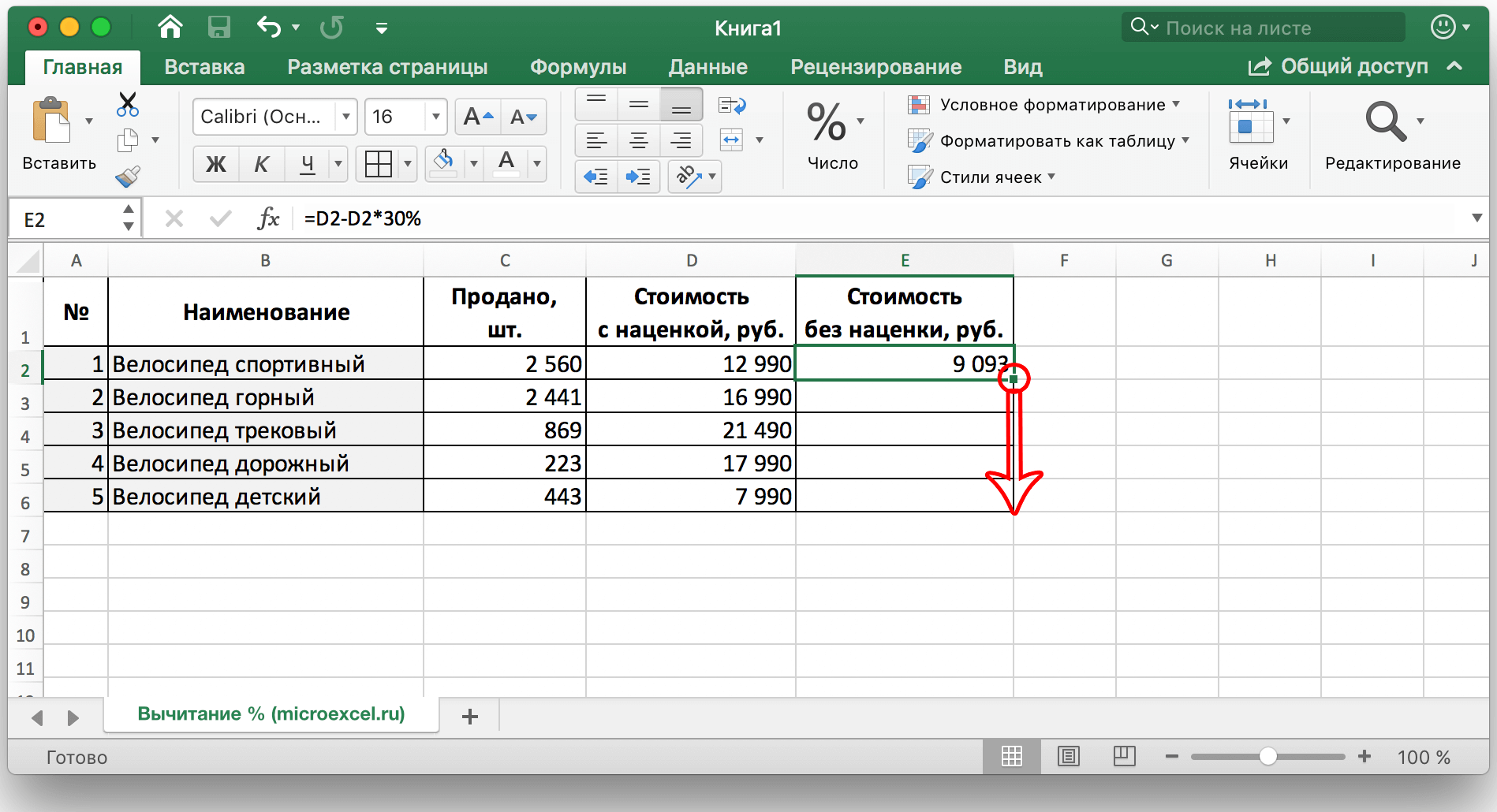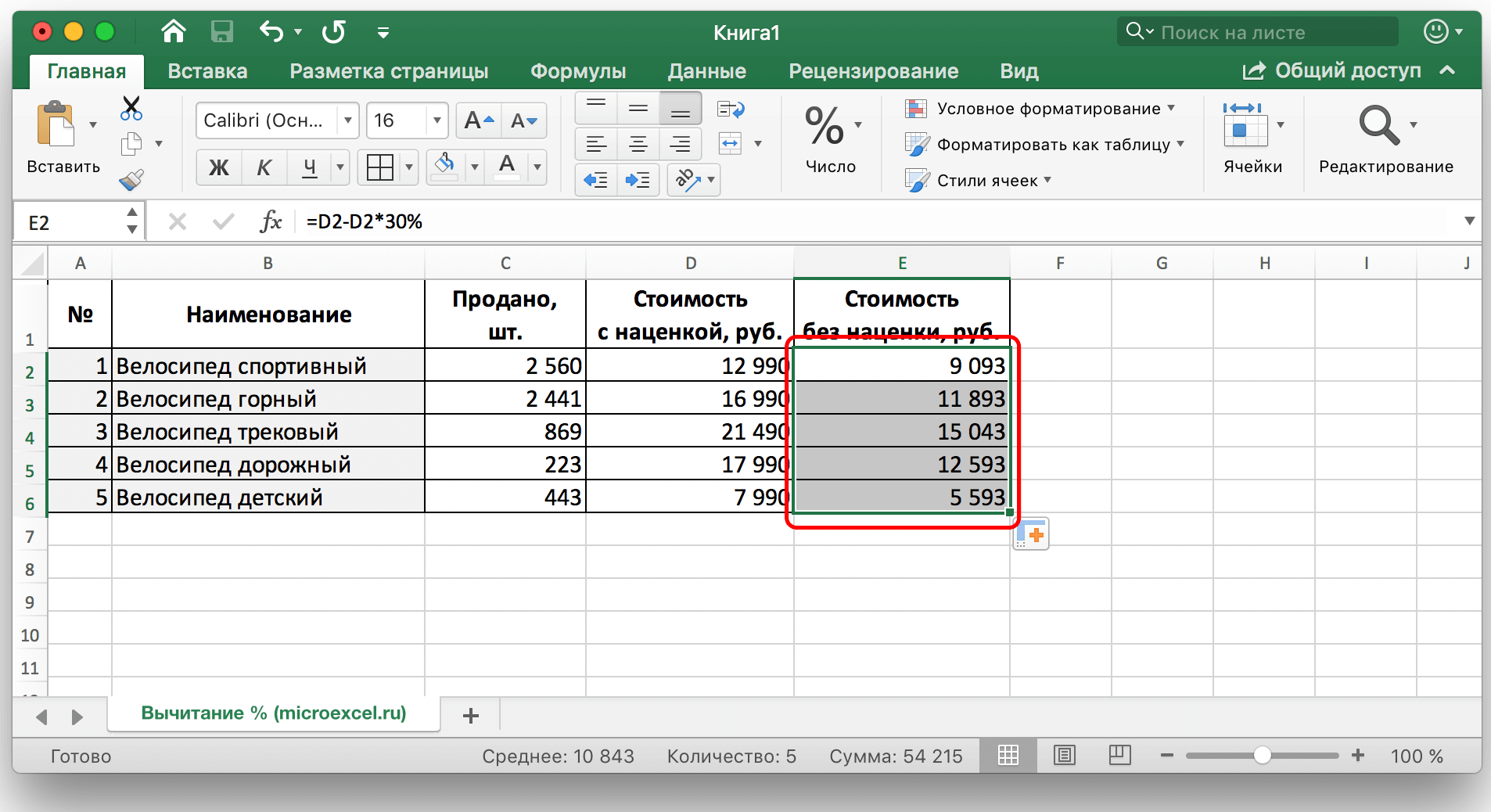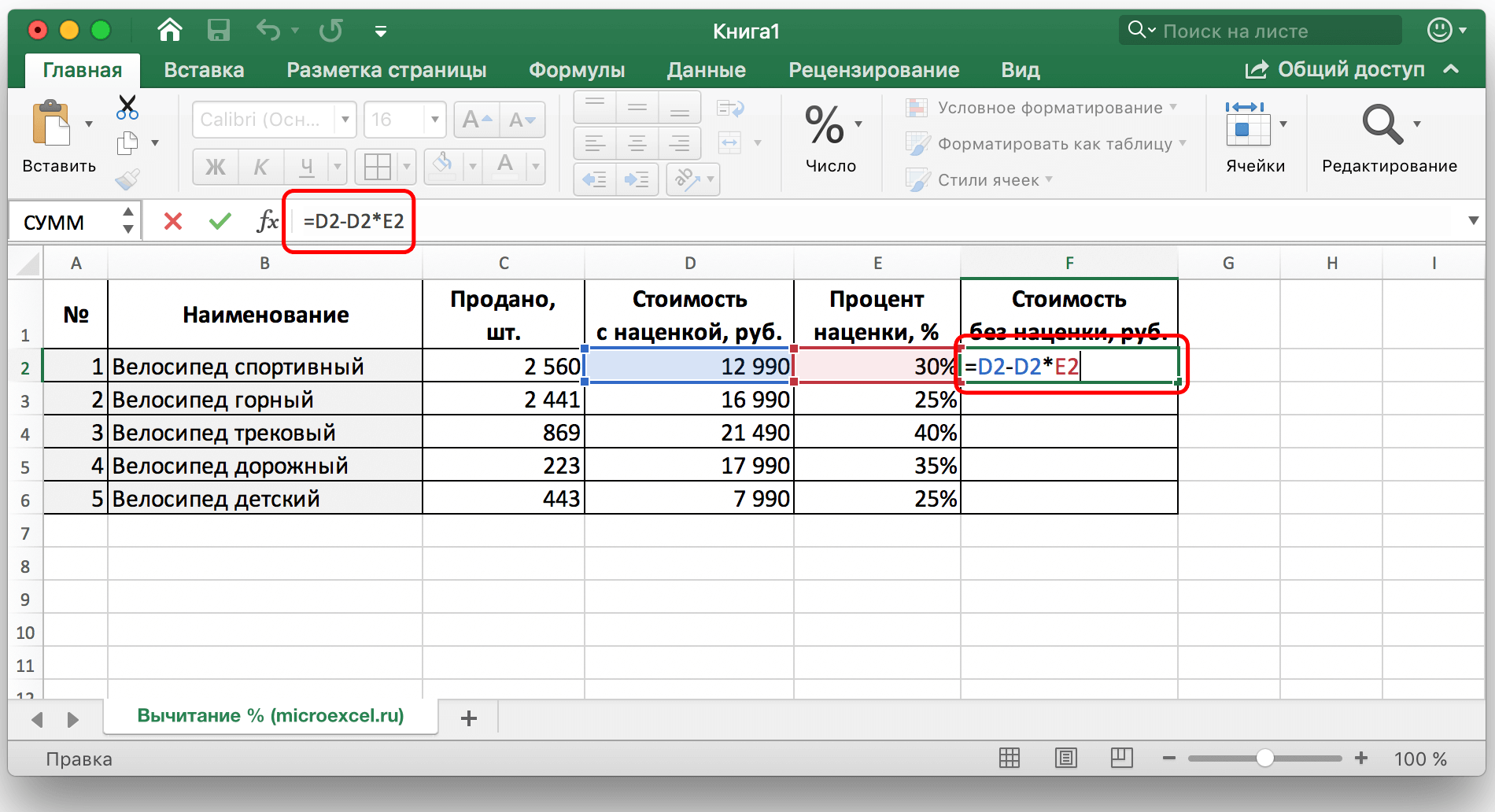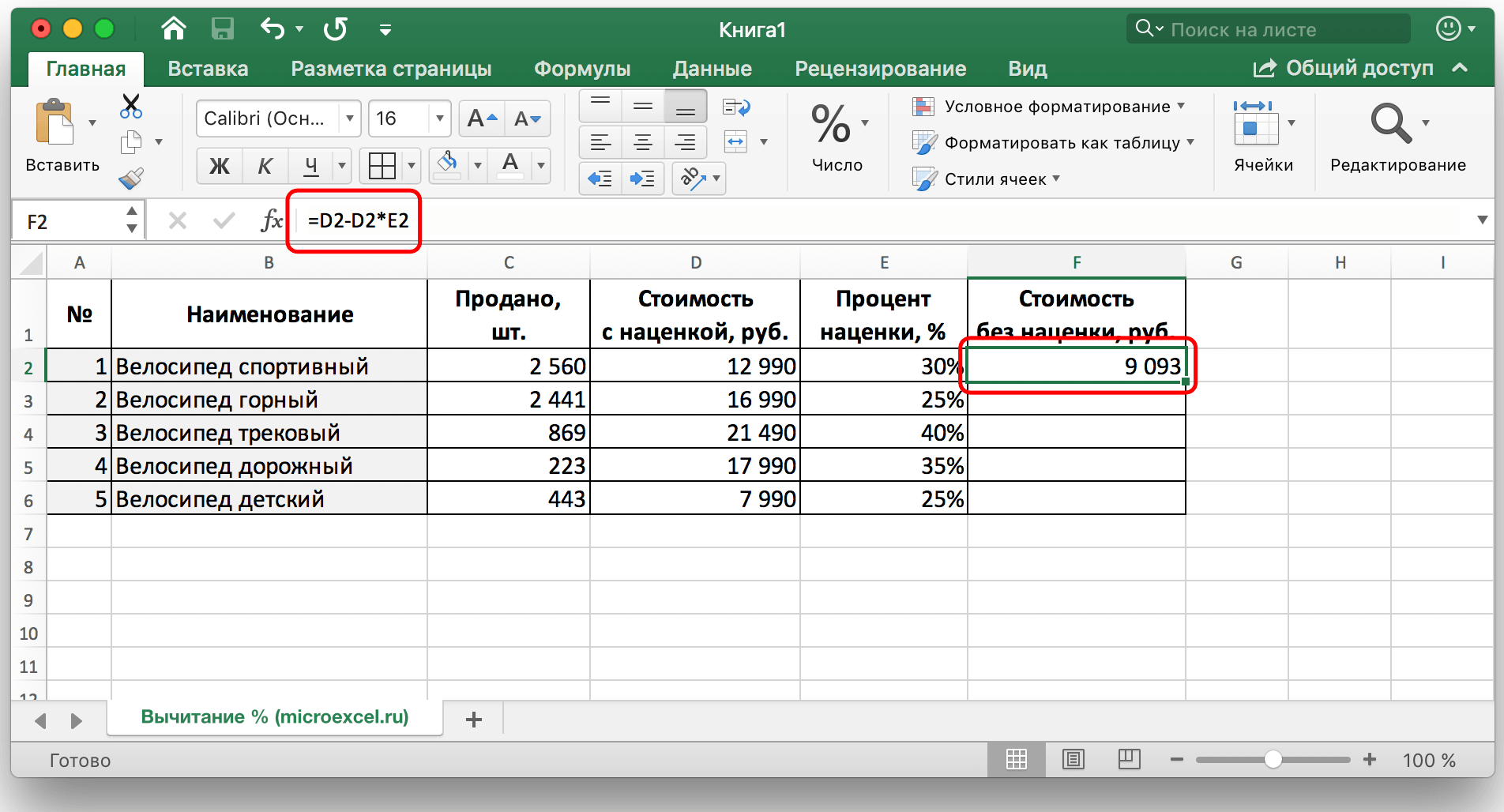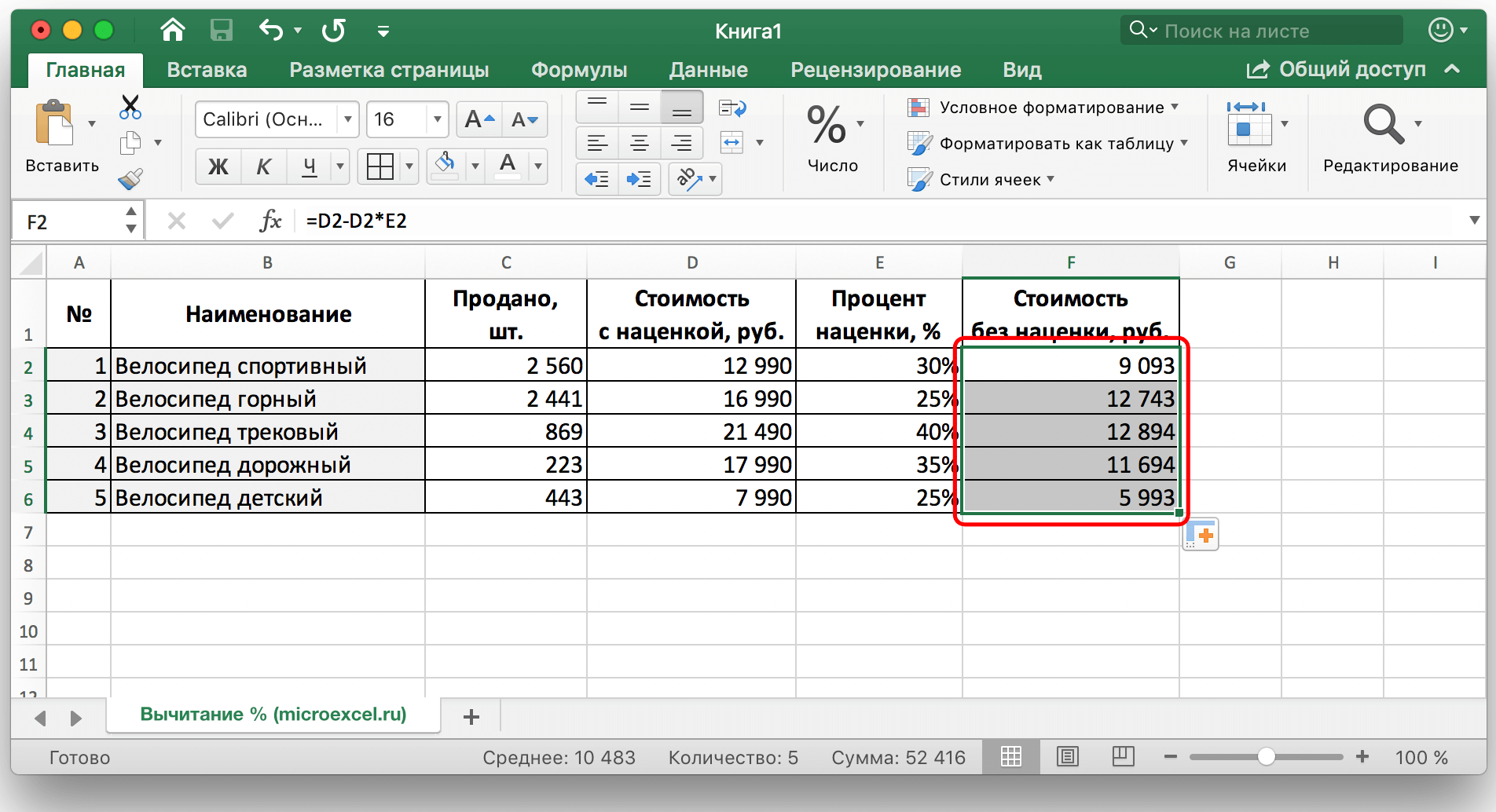المحتويات
في كثير من الأحيان ، في الحسابات الرياضية المختلفة ، يتم استخدام طرح النسب المئوية من رقم معين. العديد من الشركات ، على سبيل المثال ، تستخدم الطرح لتعيين سعر المنتج ، لحساب الأرباح المحققة ، وما إلى ذلك.
في هذا الدرس ، سنحاول إخبارك بأسهل ما يمكن حول كيفية طرح نسبة مئوية من رقم في Excel بشكل صحيح. من الجدير بالذكر أن لكل مهمة طريقة. دعنا ننتقل إلى المحتوى.
وصف المنتج
اطرح النسب المئوية من رقم
لطرح نسبة مئوية من رقم معين ، تحتاج أولاً إلى حساب القيمة المطلقة للنسبة المئوية من رقم معين ، ثم طرح القيمة الناتجة من الأصل.
في Excel ، يبدو هذا الإجراء الرياضي كما يلي:
= رقم (خلية) - رقم (خلية) * النسبة المئوية (٪).
على سبيل المثال ، تتم كتابة طرح 23٪ من الرقم 56 على النحو التالي: 56-56 * 23٪.
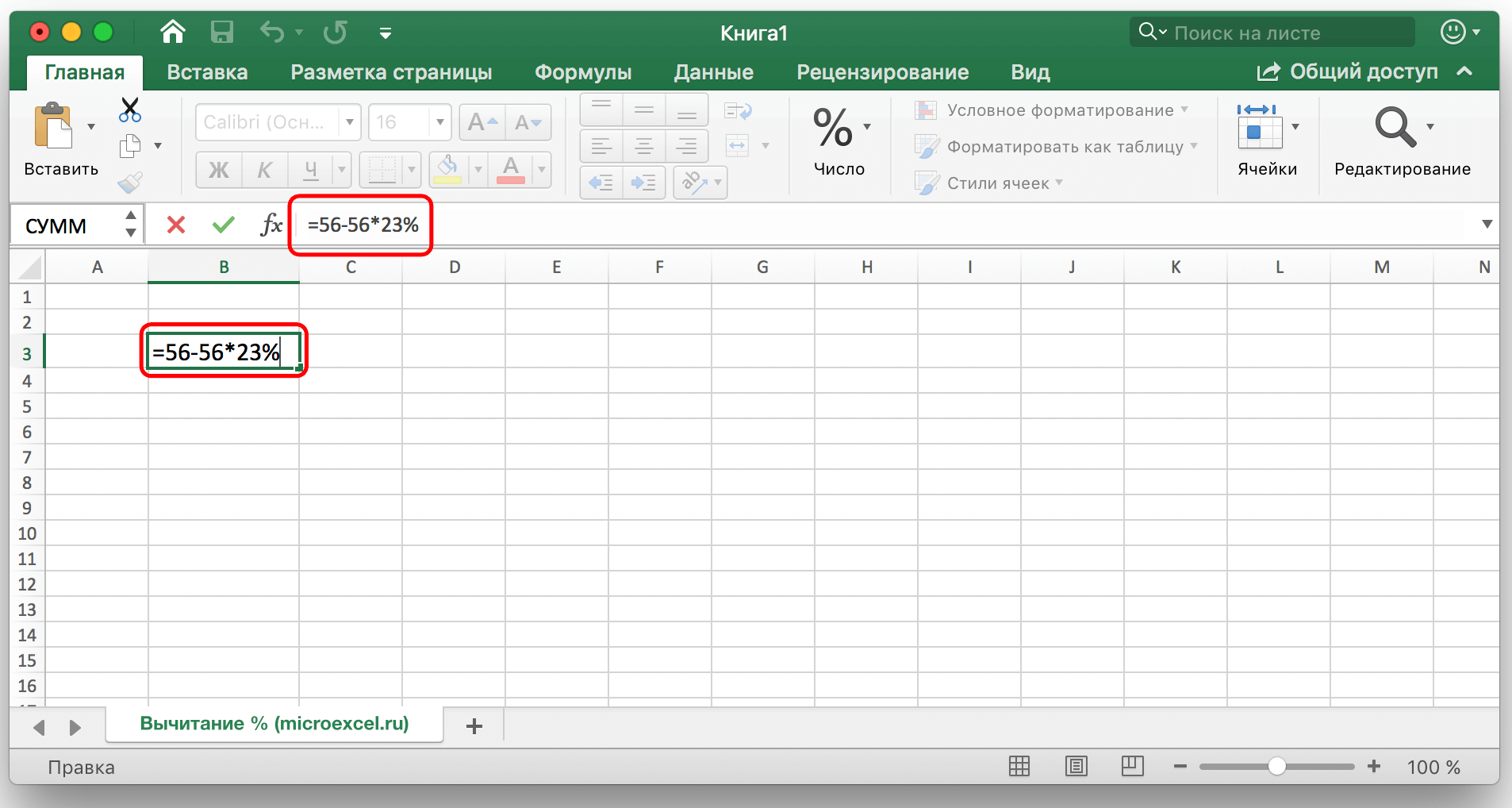
عند إدخال القيم الخاصة بك في أي خلية حرة بالجدول ، ما عليك سوى النقر على مفتاح "Enter" ، وستظهر النتيجة النهائية في الخلية المحددة.
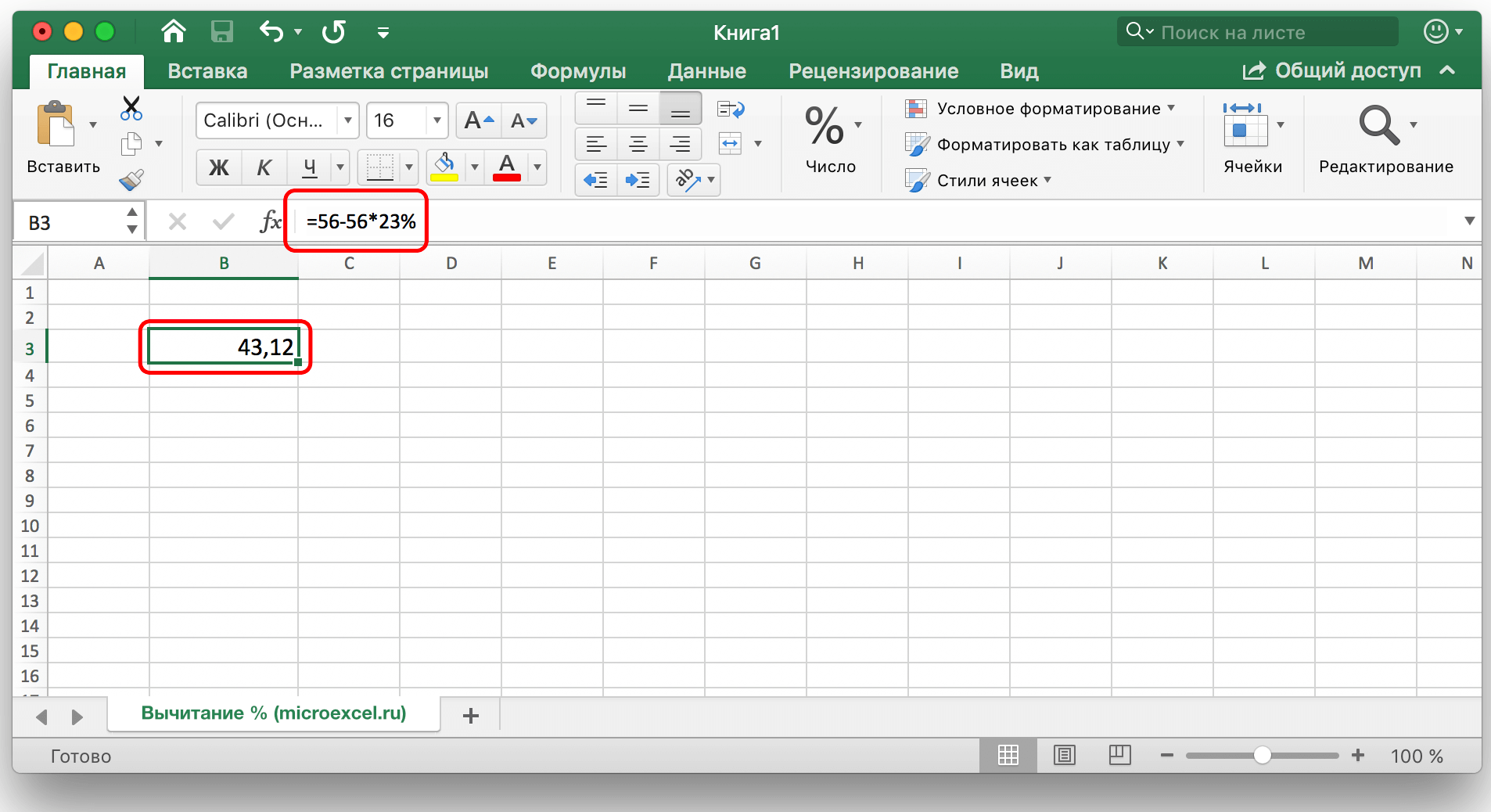
اطرح النسب المئوية في الجدول المكتمل
ولكن ماذا تفعل إذا تم إدخال البيانات بالفعل في الجدول ، وسيستغرق الحساب اليدوي الكثير من الوقت والجهد؟
- لطرح النسبة المئوية من جميع خلايا العمود ، يكفي تحديد آخر خلية حرة في السطر الذي تريد حسابه ، اكتب علامة "=" ، ثم انقر فوق الخلية التي تريد طرح النسبة المئوية منها ، ثم اكتب علامة "-" وقيمة النسبة المئوية المطلوبة ، ولا تنس كتابة علامة "٪" نفسها.

بعد ذلك ، اضغط على مفتاح "Enter" ، وستظهر النتيجة حرفيًا في لحظة في الخلية حيث تم إدخال الصيغة.

لذلك قمنا بطرح نسبة مئوية من خلية واحدة. لنقم الآن بأتمتة العملية ونطرح على الفور النسبة المئوية المرغوبة من جميع قيم الخلايا في العمود المحدد. للقيام بذلك ، انقر بزر الماوس الأيسر على الزاوية اليمنى السفلية للخلية حيث تم إجراء الحساب مسبقًا ، مع الاستمرار في الضغط على هذه الزاوية ، ما عليك سوى سحب الخلية التي تحتوي على الصيغة لأسفل إلى نهاية العمود أو إلى النطاق المطلوب.

وبالتالي ، سيتم حساب نتيجة طرح نسبة مئوية معينة من جميع القيم الموجودة في العمود على الفور ووضعها في مكانها.

- يحدث أن الجدول لا يحتوي على قيم مطلقة فحسب ، بل يحتوي أيضًا على قيم نسبية ، أي يوجد بالفعل عمود بنسب مئوية معبأة متضمنة في الحساب. في هذه الحالة ، على غرار الخيار المدروس سابقًا ، نختار خلية حرة في نهاية السطر ونكتب صيغة الحساب ، مع استبدال قيم النسبة المئوية بإحداثيات الخلية التي تحتوي على النسبة المئوية.

بعد ذلك ، اضغط على "أدخل" ونحصل على النتيجة المرجوة في الخلية التي نحتاجها.

يمكن أيضًا سحب صيغة الحساب إلى الأسطر المتبقية.

اطرح النسب المئوية في جدول٪ ثابت
لنفترض أن لدينا خلية واحدة في جدول يحتوي على نسبة مئوية يجب استخدامها لحساب العمود بأكمله.
في هذه الحالة ، ستبدو صيغة الحساب كما يلي (باستخدام الخلية G2 كمثال):
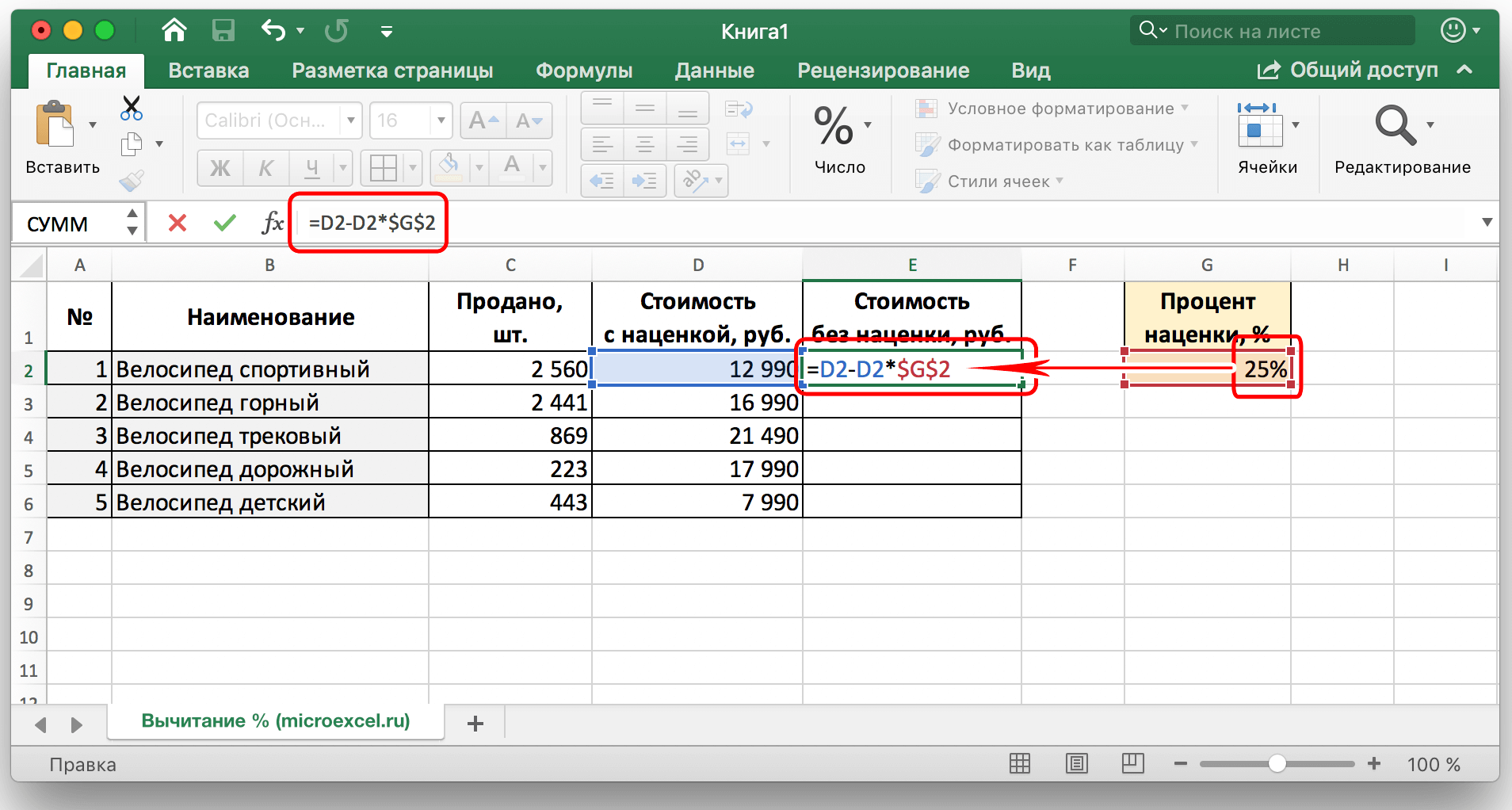
ملحوظة: يمكن كتابة العلامات "$" يدويًا ، أو من خلال تمرير المؤشر فوق الخلية بالنسب المئوية في الصيغة ، اضغط على المفتاح "F4". بهذه الطريقة ، ستصلح الخلية بالنسب المئوية ، ولن تتغير عندما تمدد الصيغة إلى أسطر أخرى.
ثم اضغط على "أدخل" وسيتم احتساب النتيجة.
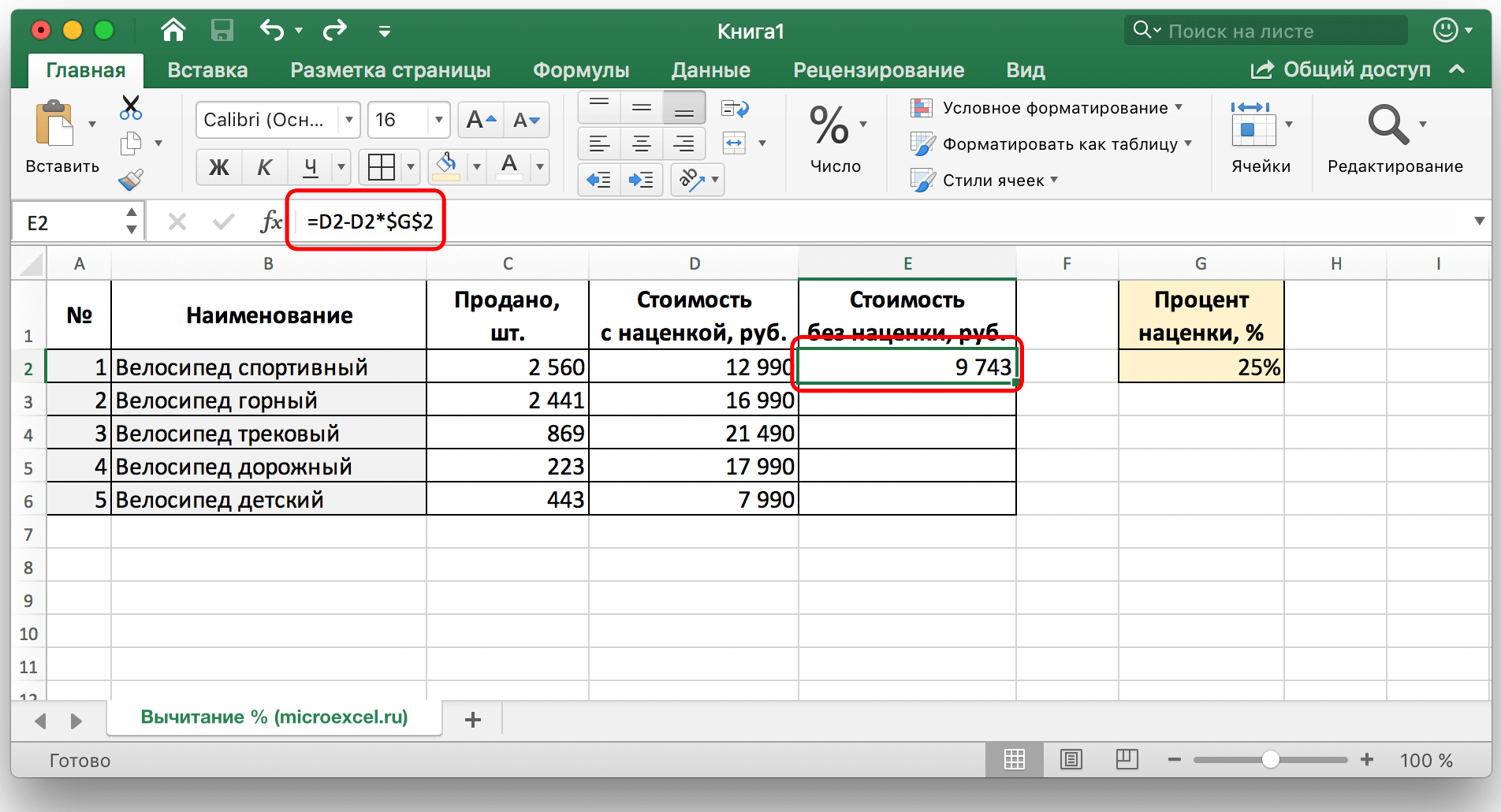
يمكنك الآن تمديد الخلية بالصيغة بطريقة مشابهة للأمثلة السابقة لبقية الأسطر.
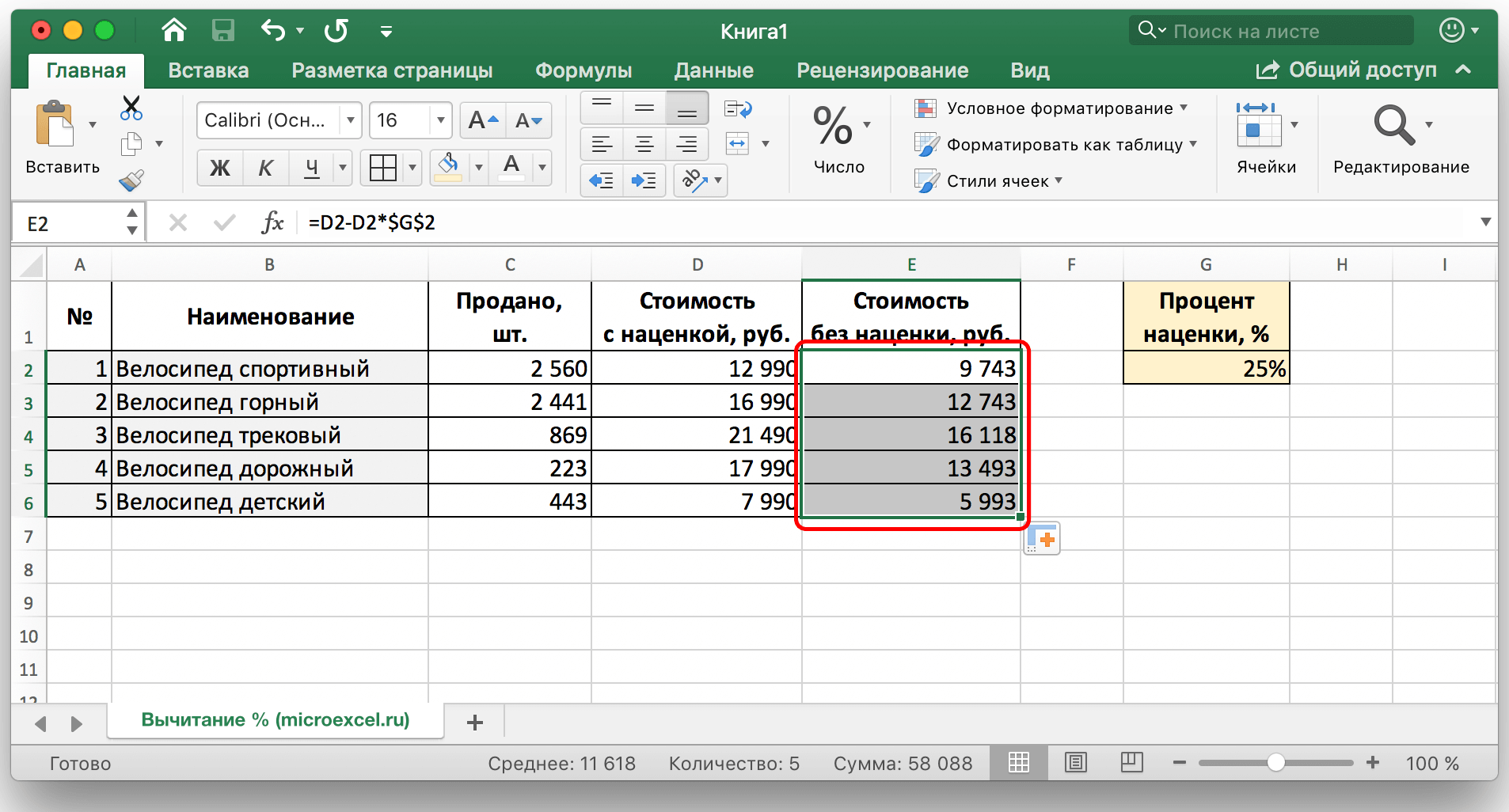
وفي الختام
في هذه المقالة ، تم النظر في أكثر الطرق شيوعًا وملاءمة ، وكيفية طرح نسبة مئوية معينة من قيمة معينة ومن عمود بقيم معبأة. كما ترى ، فإن إجراء مثل هذه الحسابات بسيط للغاية ، يمكن لأي شخص التعامل معها بسهولة دون أي مهارات خاصة في العمل على جهاز كمبيوتر وفي برنامج Excel على وجه الخصوص. سيؤدي استخدام هذه الأساليب إلى تسهيل العمل بالأرقام بشكل كبير وتوفير وقتك.