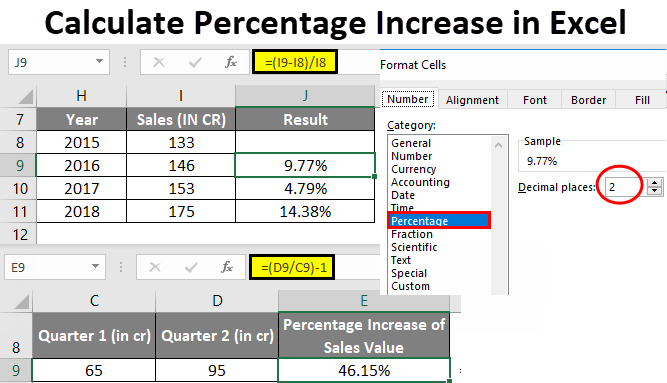المحتويات
غالبًا ما يتعامل مستخدمو Excel مع معلومات النسبة المئوية. هناك العديد من الوظائف والمعاملات التي تسمح لك بمعالجة النسب المئوية. في المقالة ، سنحلل بالتفصيل كيفية تطبيق صيغة النسبة المئوية للنمو في محرر جداول البيانات.
حساب النسب المئوية في جدول بيانات
يعد محرر جداول البيانات جيدًا لأنه يؤدي معظم العمليات الحسابية بمفرده ، ويحتاج المستخدم فقط إلى إدخال القيم الأولية والإشارة إلى مبدأ الحساب. يتم الحساب على النحو التالي: جزء / كامل = النسبة المئوية. تبدو التعليمات التفصيلية كما يلي:
عند العمل باستخدام معلومات النسبة المئوية ، يجب تنسيق الخلية بشكل مناسب.
- انقر على الخلية المطلوبة بزر الفأرة الأيمن.
- في قائمة السياق الخاصة الصغيرة التي تظهر ، حدد الزر المسمى "تنسيق الخلايا".

- هنا تحتاج إلى النقر بزر الماوس الأيسر على عنصر "تنسيق" ، ثم باستخدام عنصر "موافق" ، احفظ التغييرات التي تم إجراؤها.
لنلقِ نظرة على مثال صغير لفهم كيفية التعامل مع معلومات النسبة المئوية في محرر جداول البيانات. تبدو التعليمات التفصيلية كما يلي:
- لدينا ثلاثة أعمدة في الجدول. الأول يظهر اسم المنتج ، والثاني يظهر المؤشرات المخططة ، والثالث يبين المؤشرات الفعلية.
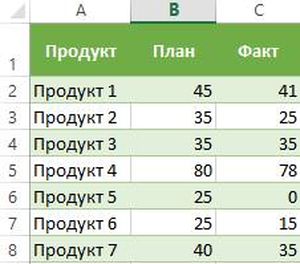
- في السطر D2 نقوم بإدخال الصيغة التالية: = C2 / B2.
- باستخدام الإرشادات المذكورة أعلاه ، نقوم بترجمة حقل D2 إلى صيغة النسبة المئوية.
- باستخدام علامة تعبئة خاصة ، نقوم بتمديد الصيغة المدخلة إلى العمود بأكمله.
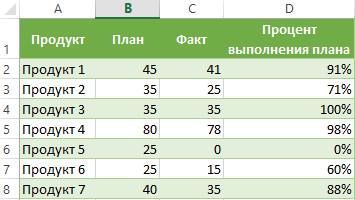
- مستعد! قام محرر جداول البيانات نفسه بحساب النسبة المئوية لتنفيذ الخطة لكل منتج.
احسب النسبة المئوية للتغيير باستخدام صيغة النمو
باستخدام محرر جدول البيانات ، يمكنك تنفيذ الإجراء لمقارنة مشاركتين. لتنفيذ هذا الإجراء ، فإن صيغة النمو ممتازة. إذا احتاج المستخدم إلى مقارنة القيم العددية لـ A و B ، فستبدو الصيغة كما يلي: = (BA) / A = الفرق. دعونا نلقي نظرة على كل شيء بمزيد من التفصيل. تبدو التعليمات التفصيلية كما يلي:
- يحتوي العمود أ على أسماء البضائع. يحتوي العمود B على قيمته لشهر أغسطس. يحتوي العمود C على قيمته لشهر سبتمبر.
- سيتم إجراء جميع الحسابات اللازمة في العمود D.
- حدد الخلية D2 باستخدام زر الماوس الأيسر وأدخل الصيغة التالية هناك: = (C2 / B2) / B2.
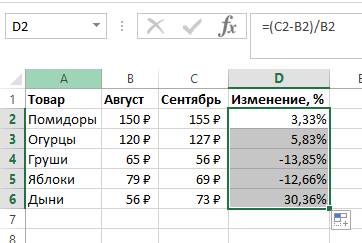
- انقل المؤشر إلى الزاوية اليمنى السفلية للخلية. أخذت شكل علامة زائد صغيرة من اللون الداكن. باستخدام زر الماوس الأيسر مضغوطًا ، نقوم بتمديد هذه الصيغة إلى العمود بأكمله.
- إذا كانت القيم المطلوبة موجودة في عمود واحد لمنتج معين لفترة زمنية طويلة ، فستتغير الصيغة قليلاً. على سبيل المثال ، يحتوي العمود B على معلومات لجميع أشهر المبيعات. في العمود C ، تحتاج إلى حساب التغييرات. ستبدو الصيغة هكذا: = (B3-B2) / B2.
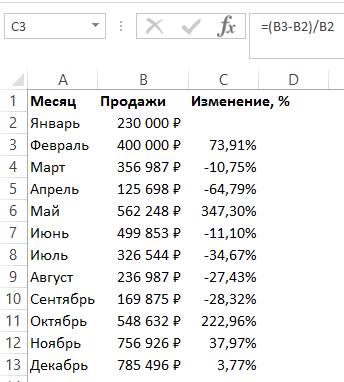
- إذا كانت هناك حاجة إلى مقارنة القيم الرقمية ببيانات محددة ، فيجب أن يكون مرجع العنصر مطلقًا. على سبيل المثال ، من الضروري مقارنة جميع شهور المبيعات بشهر يناير ، ثم تأخذ الصيغة الشكل التالي: = (B3-B2) / $ B $ 2. باستخدام مرجع مطلق ، عند نقل الصيغة إلى خلايا أخرى ، سيتم إصلاح الإحداثيات.
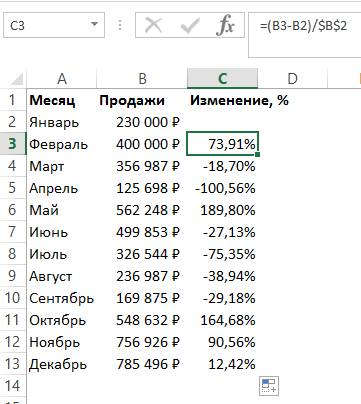
- المؤشرات الإيجابية تشير إلى زيادة ، بينما المؤشرات السلبية تشير إلى انخفاض.
حساب معدل النمو في محرر جداول البيانات
دعنا نلقي نظرة فاحصة على كيفية حساب معدل النمو في محرر جداول البيانات. معدل النمو / النمو يعني تغييراً في قيمة معينة. وهي مقسمة إلى نوعين: أساسي وسلسلة.
يشير معدل نمو السلسلة إلى نسبة النسبة المئوية إلى المؤشر السابق. صيغة معدل نمو السلسلة هي كما يلي:
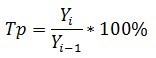
يشير معدل النمو الأساسي إلى نسبة النسبة المئوية إلى المعدل الأساسي. الصيغة الأساسية لمعدل النمو هي كما يلي:
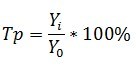
المؤشر السابق هو المؤشر في الربع ، والشهر الماضي ، وما إلى ذلك. خط الأساس هو نقطة البداية. معدل نمو السلسلة هو الفرق المحسوب بين مؤشرين (الحالي والماضي). صيغة معدل نمو السلسلة هي كما يلي:
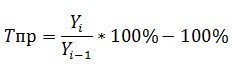
معدل النمو الأساسي هو الفرق المحسوب بين مؤشرين (الحالي والأساسي). الصيغة الأساسية لمعدل النمو هي كما يلي:
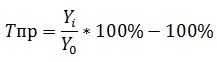
دعنا نفكر في كل شيء بالتفصيل في مثال محدد. تبدو التعليمات التفصيلية كما يلي:
- على سبيل المثال ، لدينا لوحة تعكس الدخل حسب الربع. المهمة: احسب معدل النمو والنمو.
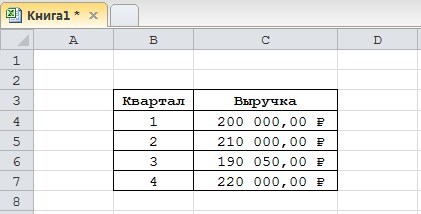
- في البداية ، سنضيف أربعة أعمدة تحتوي على الصيغ أعلاه.
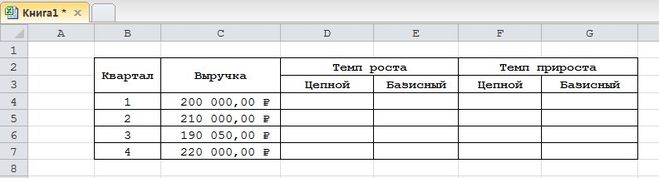
- لقد اكتشفنا بالفعل أن هذه القيم يتم حسابها كنسبة مئوية. نحن بحاجة إلى تعيين تنسيق النسبة المئوية لمثل هذه الخلايا. انقر فوق النطاق المطلوب بزر الفأرة الأيمن. في قائمة السياق الخاصة الصغيرة التي تظهر ، حدد الزر المسمى "تنسيق الخلايا". هنا تحتاج إلى النقر فوق زر الماوس الأيسر على عنصر "تنسيق" ، ثم باستخدام الزر "موافق" ، احفظ التغييرات التي تم إجراؤها.
- نقوم بإدخال مثل هذه الصيغة لحساب معدل نمو السلسلة ونسخها إلى الخلايا السفلية.
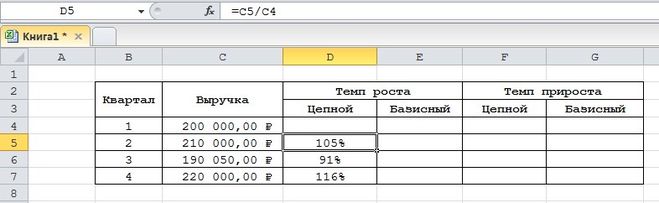
- ندخل مثل هذه الصيغة لمعدل نمو السلسلة الأساسي ونسخها إلى الخلايا السفلية.
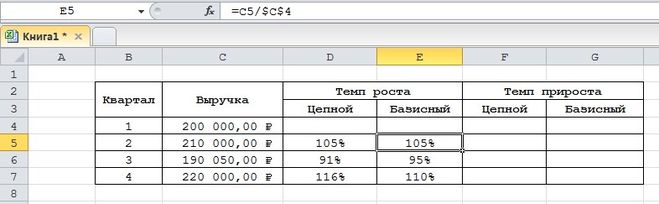
- نقوم بإدخال مثل هذه الصيغة لحساب معدل نمو السلسلة ونسخها إلى الخلايا السفلية.
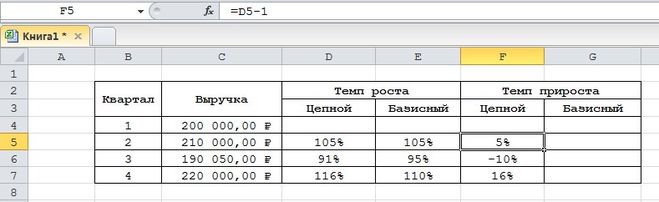
- ندخل مثل هذه الصيغة لمعدل نمو السلسلة الأساسي ونسخها إلى الخلايا السفلية.
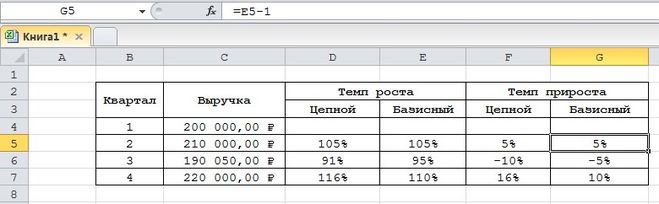
- مستعد! لقد قمنا بحساب جميع المؤشرات اللازمة. استنتاج بناءً على مثالنا المحدد: في الربع الثالث ، كانت الديناميكيات ضعيفة ، حيث أن معدل النمو يبلغ مائة بالمائة ، والنمو إيجابي.
الاستنتاجات والاستنتاجات حول حساب النمو بالنسبة المئوية
اكتشفنا أن محرر جداول البيانات Excel يسمح لك بحساب معدل النمو كنسبة مئوية. لتنفيذ هذا الإجراء ، ما عليك سوى إدخال جميع الصيغ الضرورية في الخلايا. تجدر الإشارة إلى أنه يجب أولاً تحويل الخلايا التي سيتم عرض النتيجة المطلوبة فيها إلى تنسيق النسبة المئوية باستخدام قائمة السياق وعنصر "تنسيق الخلايا".