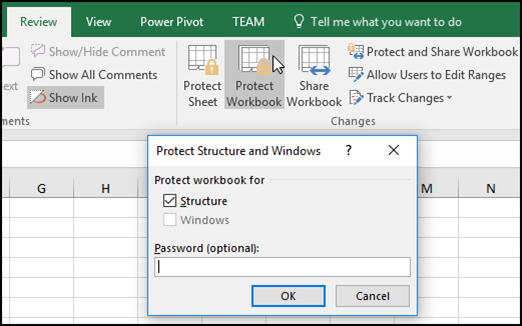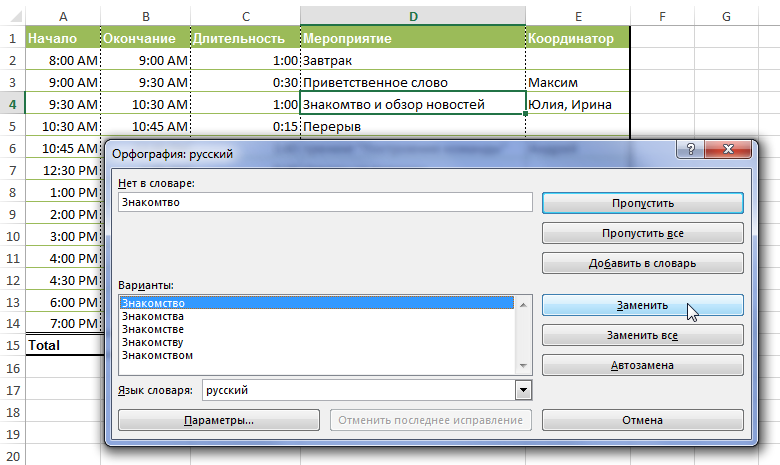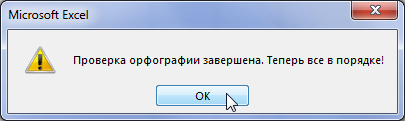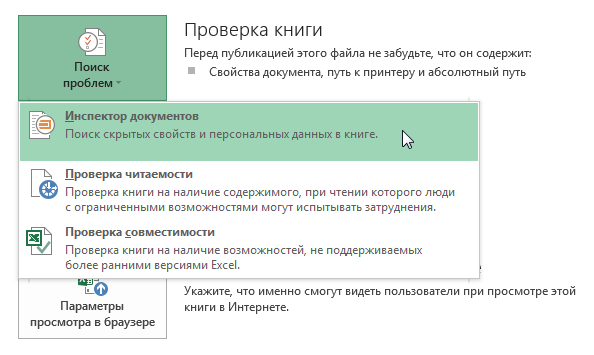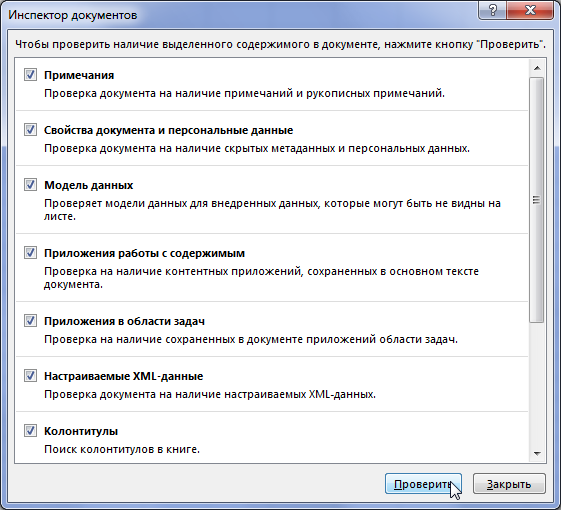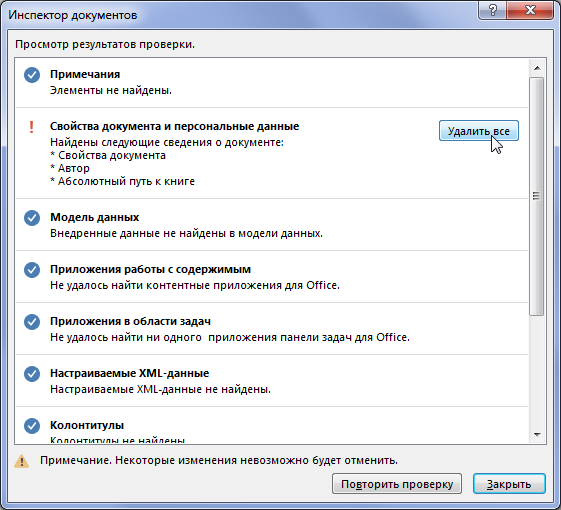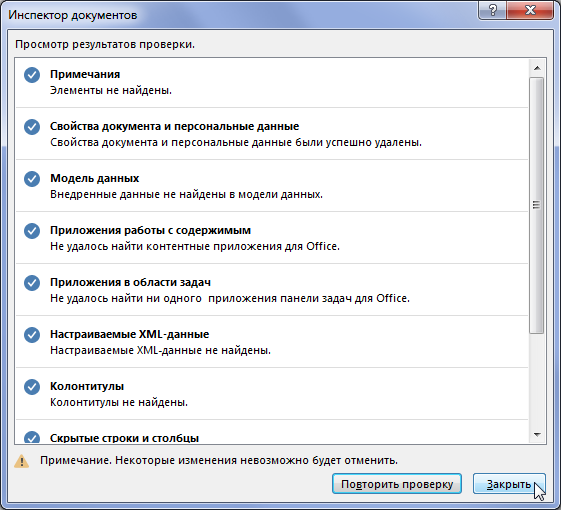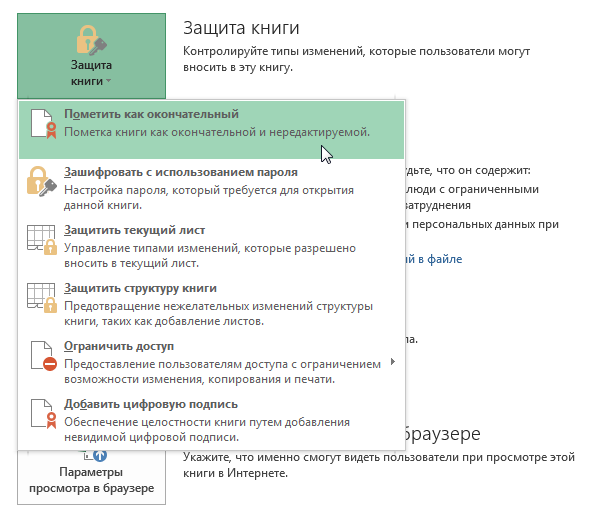إذا كنت تتوقع مشاركة مصنف Excel الخاص بك مع مستخدمين آخرين ، فمن المنطقي إخفاء جميع المعلومات الشخصية والسرية ، والتحقق من المستند بحثًا عن الأخطاء ، وحماية المصنف بإحدى الطرق الممكنة. كيف تفعل كل هذا ، سوف تتعلم من هذا الدرس.
التدقيق الإملائي
قبل مشاركة مصنف Excel ، قد يكون من المفيد التحقق من وجود أخطاء إملائية فيه. أعتقد أن الكثيرين سيوافقون على أن الأخطاء الإملائية في المستند يمكن أن تضر بسمعة المؤلف بشكل كبير.
- في علامة التبويب خيارات متقدمة استعراض في مجموعة هجاء اضغط على الأمر هجاء.
- سيظهر مربع الحوار هجاء (في حالتنا هو). يقدم المدقق الإملائي اقتراحات لتصحيح كل خطأ إملائي. حدد الخيار المناسب ثم انقر فوق الزر استبدل.

- عند اكتمال التدقيق الإملائي ، سيظهر مربع حوار. انقر OK لإكمال.

إذا لم يكن هناك خيار مناسب ، يمكنك تصحيح الخطأ بنفسك.
أخطاء مفقودة
لا يعمل المدقق الإملائي في Excel دائمًا بشكل صحيح. في بعض الأحيان ، حتى الكلمات التي تم تهجئتها بشكل صحيح يتم تمييزها على أنها بها أخطاء إملائية. يحدث هذا غالبًا مع الكلمات غير الموجودة في القاموس. من الممكن عدم إصلاح الخطأ المحدد بشكل غير صحيح باستخدام أحد الخيارات الثلاثة المتاحة.
- تخطى - يترك الكلمة دون تغيير.
- تخطي الكل - يترك الكلمة دون تغيير ويتخطها في كل التكرارات الأخرى في المصنف.
- أضف إلى القاموس - يضيف الكلمة إلى القاموس ، لذلك لن يتم تمييزها على أنها خطأ. تأكد من كتابة الكلمة بشكل صحيح قبل تحديد هذا الخيار.
مفتش الوثائق
قد تظهر بعض البيانات الشخصية تلقائيًا في مصنف Excel. باستخدام مفتش الوثائق يمكنك العثور على هذه البيانات وحذفها قبل مشاركة المستند.
لأن البيانات محذوفة مفتش الوثائق لا يمكن استرداده دائمًا ، ننصحك بحفظ نسخة إضافية من المصنف قبل استخدام هذه الخدمة.
كيف يعمل فاحص المستند
- انقر على قم بتقديم، لتنتقل إلى عرض وراء الكواليس.
- في مجموعة رؤيتنا اضغط على الأمر ابحث عن المشاكل، ثم من القائمة المنسدلة ، حدد مفتش الوثائق.

- سوف تفتح مفتش الوثائق. في مربع الحوار ، حدد خانات الاختيار المناسبة لتحديد أنواع المحتوى التي تريد التحقق منها ، ثم انقر فوق تحقق. في مثالنا ، تركنا جميع العناصر.

- يجب أن تظهر نتائج الاختبار. في الشكل أدناه ، يمكنك أن ترى أن المصنف يحتوي على بعض البيانات الشخصية. لحذف هذه البيانات ، اضغط على الزر احذف كل شيء.

- انقر عند الانتهاء اغلاق.

حماية المصنف
بشكل افتراضي ، يمكن لأي شخص لديه حق الوصول إلى المصنف فتح محتوياته ونسخها وتحريرها ، ما لم تكن محمية.
كيفية حماية كتاب
- انقر على قم بتقديم، لتنتقل إلى عرض وراء الكواليس.
- في مجموعة رؤيتنا اضغط على الأمر حماية الكتاب.
- حدد الخيار الأنسب من القائمة المنسدلة. في مثالنا ، اخترنا اجعله نهائيًا. فريق اجعله نهائيًا يسمح لك بتحذير المستخدمين الآخرين من استحالة إجراء تغييرات على هذا المصنف. توفر الأوامر المتبقية درجة أعلى من التحكم والحماية.

- سيظهر تذكير بأنه سيتم وضع علامة على الكتاب على أنه نهائي. انقر OK، للحفظ.

- سيظهر تذكير آخر. انقر OK.

- تم وضع علامة المصنف الخاص بك الآن على أنه نهائي.

فريقنا اجعله نهائيًا لا يمكن منع المستخدمين الآخرين من تحرير الكتاب. إذا كنت تريد منع المستخدمين الآخرين من تحرير الكتاب ، فحدد الأمر وصول الحد.