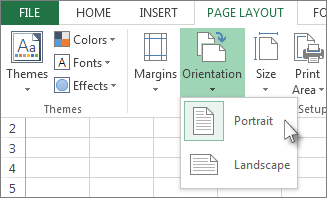المحتويات
تطلب الشركات مستندات بتنسيقات مختلفة. بالنسبة لبعض الأوراق ، يكون الترتيب الأفقي للمعلومات مناسبًا ، والبعض الآخر - عموديًا. غالبًا ما يحدث أنه بعد الطباعة ، يظهر جدول Excel غير مكتمل على الورقة - يتم قطع البيانات المهمة لأن الجدول لا يتناسب مع الورقة. لا يمكن تقديم مثل هذا المستند للعملاء أو الإدارة ، لذلك يجب حل المشكلة قبل الطباعة. يساعد تغيير اتجاه الشاشة في معظم هذه الحالات. لنلقِ نظرة على عدة طرق لقلب ورقة Excel أفقيًا.
البحث عن اتجاه الورقة في Excel
يمكن أن تكون الأوراق في مستند Microsoft Excel من نوعين من الاتجاه - عمودي وأفقي. الفرق بينهما في نسبة العرض إلى الارتفاع. الورقة العمودية أطول من عرضها - مثل صفحة في كتاب. الاتجاه الأفقي - هذا هو الحال عندما يكون عرض الورقة أكبر من الارتفاع ، ويتم وضع الورقة أفقيًا.
يقوم البرنامج بتعيين الاتجاه الرأسي لكل ورقة بشكل افتراضي. إذا تم استلام المستند من مستخدم آخر ، وكانت هناك حاجة إلى إرسال بعض الأوراق للطباعة ، فإن الأمر يستحق التحقق من الاتجاه الذي تم تعيينه. إذا كنت لا تهتم بهذا ، فيمكنك إضاعة الوقت والورق والحبر من الخرطوشة. دعنا نتعرف على ما يجب القيام به لتحديد اتجاه الورقة:
- دعنا نملأ الورقة - يجب أن تحتوي على بعض المعلومات على الأقل حتى يمكن رؤية اتجاه الشاشة بشكل أكبر. إذا كانت هناك بيانات على الورقة ، فانتقل.
- افتح علامة التبويب "ملف" وابحث عن عنصر القائمة "طباعة". لا يهم ما إذا كانت هناك طابعة قريبة وما إذا كانت متصلة بجهاز كمبيوتر - ستظهر المعلومات الضرورية على الشاشة على أي حال.
- دعنا نلقي نظرة على قائمة الخيارات الموجودة بجانب الورقة ، إحدى علامات التبويب توضح اتجاه الورقة (في هذه الحالة ، عمودي). يمكنك أيضًا تحديد ذلك من خلال مظهر الورقة ، حيث يتم فتح المعاينة على الجانب الأيمن من الشاشة. إذا كانت الورقة عمودية - إنها تنسيق كتاب ، إذا كانت أفقية - أفقية.
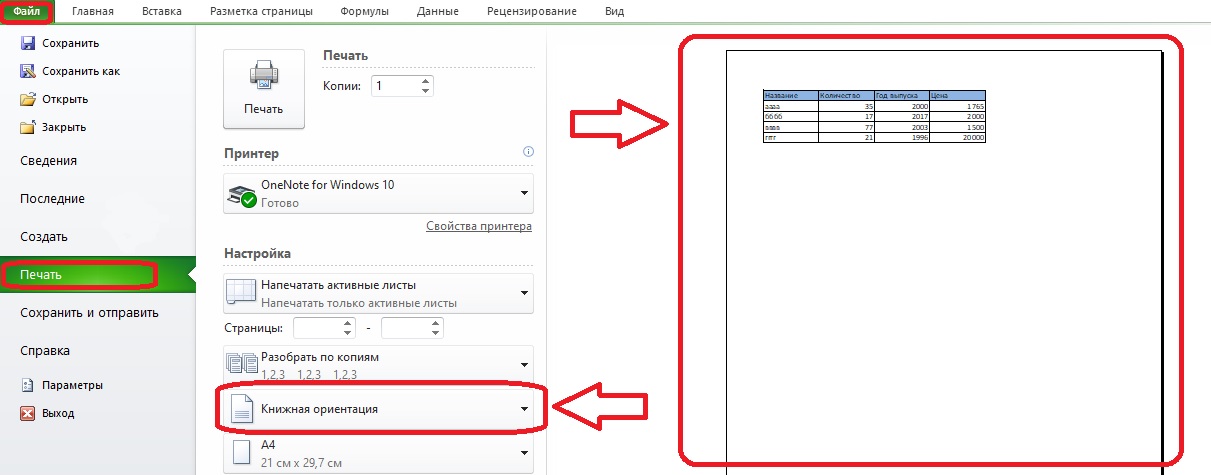
المهم! بعد التحقق ، يظهر خط منقط على الورقة ، يقسم الحقل إلى أجزاء. يعني حدود الصفحة عند طباعتها. إذا تم تقسيم الجدول بواسطة هذا الخط إلى أجزاء ، فلن تتم طباعته بالكامل ، وستحتاج إلى عمل تنسيق الورقة للطباعة أفقيًا
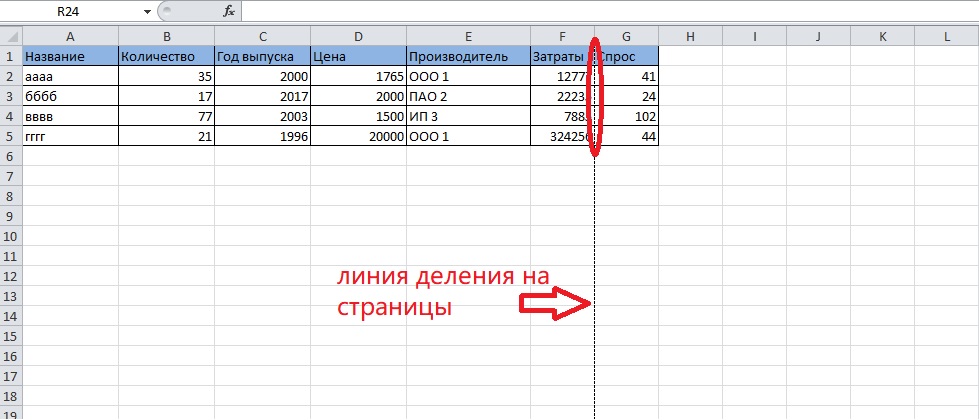
ضع في اعتبارك عدة طرق لتغيير موضع الورقة خطوة بخطوة.
تغيير الاتجاه من خلال تفضيلات الطباعة
قبل الطباعة ، لا يمكنك فقط التحقق من كيفية توجيه الورقة والصفحات الموجودة عليها ، ولكن يمكنك أيضًا تغيير اتجاهها.
- افتح علامة التبويب "ملف" مرة أخرى على شريط الأدوات وانتقل إلى قسم "طباعة".
- ننظر في قائمة الخيارات ونجد فيها لوحة عليها نقش "اتجاه عمودي". تحتاج إلى النقر فوق السهم الموجود على الجانب الأيمن من هذه اللوحة أو في أي نقطة أخرى فيها.
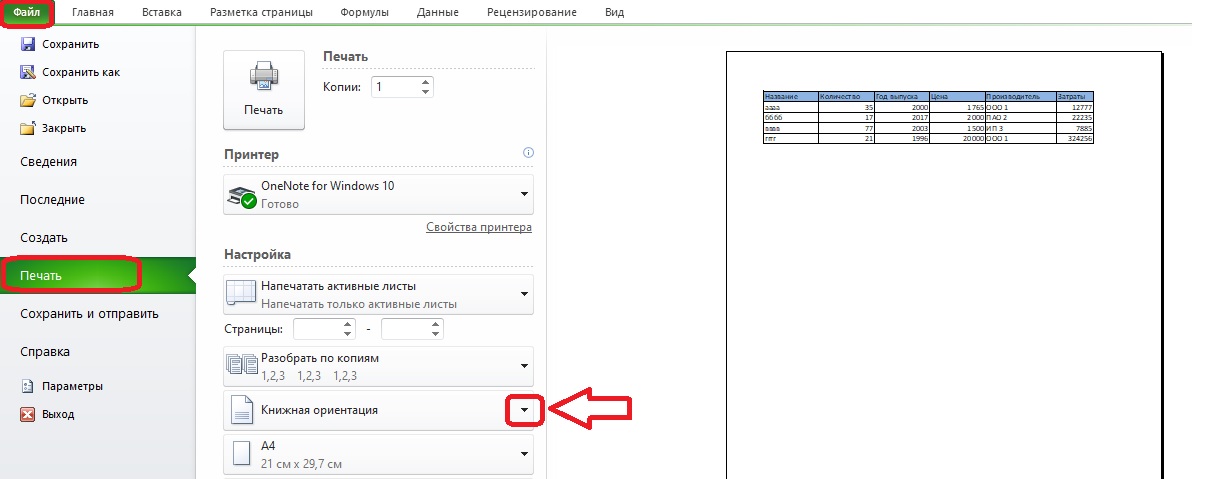
- ستظهر قائمة صغيرة. الوضع الأفقي للورقة ضروري ، لذلك نختار الاتجاه الأفقي.
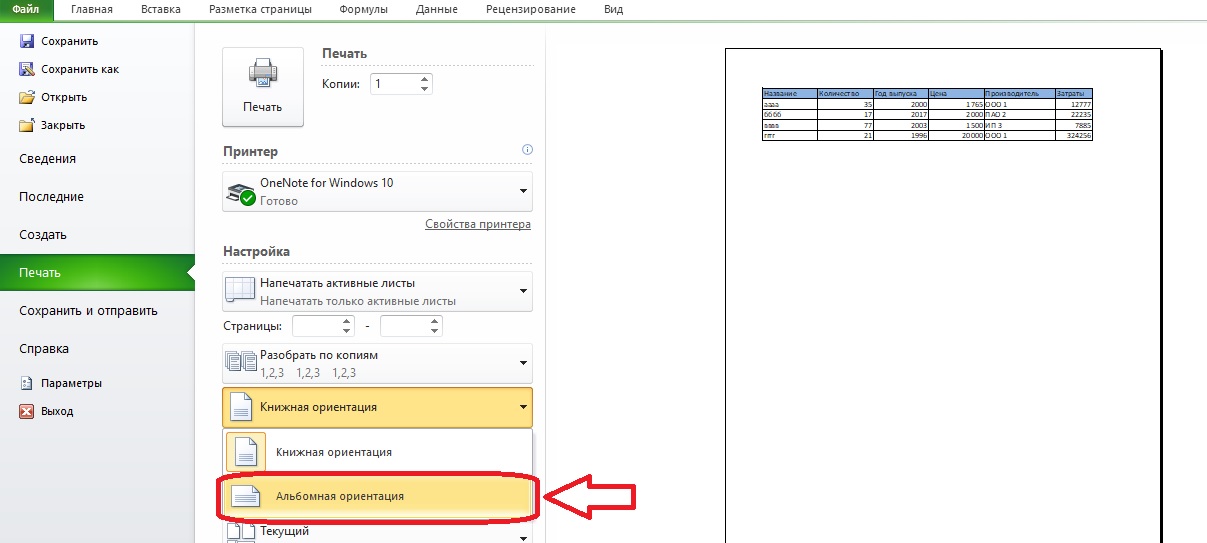
انتبه! بعد تغيير الاتجاه إلى المعاينة ، يجب أن تظهر ورقة أفقية. دعنا نتحقق مما إذا كانت جميع أعمدة الجدول مضمنة الآن في الصفحة. في المثال ، نجح كل شيء ، لكن هذا ليس هو الحال دائمًا. إذا لم يكن الجدول مناسبًا تمامًا للصفحة بعد تعيين الاتجاه الأفقي ، فستحتاج إلى اتخاذ إجراءات أخرى ، على سبيل المثال ، تغيير مقياس إخراج البيانات إلى الصفحة عند الطباعة.
تغيير الاتجاه عبر شريط الأدوات
سيساعد القسم الذي يحتوي على أدوات إعداد الصفحة أيضًا في جعل تنسيق الورقة أفقيًا. يمكنك الوصول إليها من خلال خيارات الطباعة ، ولكنها غير مجدية إذا كان بإمكانك استخدام زر "عمودي / أفقي". دعنا نتعرف على ما يمكن فعله لتغيير نسبة العرض إلى الارتفاع للورقة.
- افتح علامة التبويب تخطيط الصفحة على شريط الأدوات. على الجانب الأيسر منه يوجد قسم "إعداد الصفحة" ، ابحث عن خيار "الاتجاه" فيه ، وانقر فوقه.
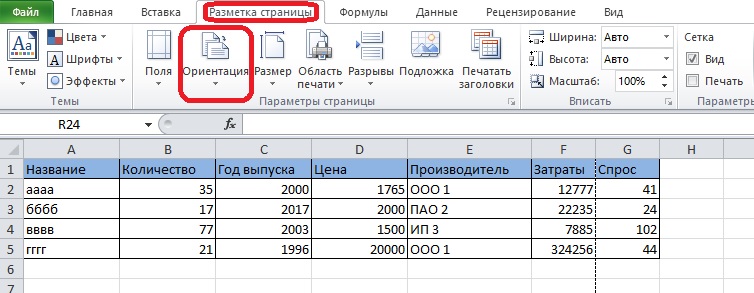
- العنصر "الاتجاه الأفقي" هو العنصر الذي تحتاج إلى تحديده. بعد ذلك ، يجب أن يتحرك الخط المنقط الذي يقسم الورقة إلى صفحات.
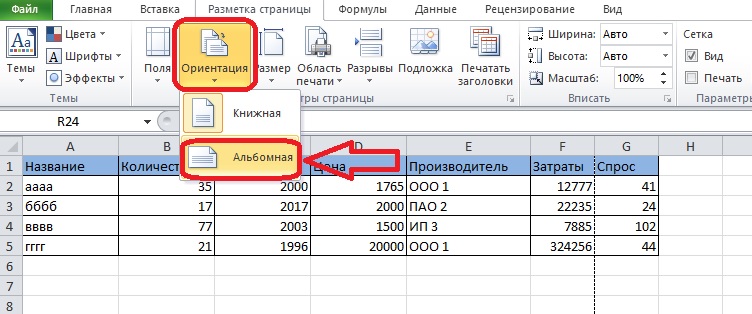
تغيير اتجاه أوراق متعددة في كتاب
الطرق السابقة لتدوير الورقة إلى الوضع الأفقي تعمل فقط مع ورقة واحدة من الكتاب. في بعض الأحيان يكون من الضروري طباعة عدة أوراق ذات اتجاه مختلف ، لذلك سوف نستخدم الطريقة التالية. تخيل أنك بحاجة إلى تغيير موضع الأوراق بالترتيب. إليك ما عليك القيام به من أجل هذا:
- اضغط مع الاستمرار على مفتاح "Shift" وابحث عن علامة التبويب الأولى المتعلقة بالورقة التي تريد تغييرها.
- حدد عدة علامات تبويب للأوراق حتى يتم تحديد جميع الأوراق المطلوبة. سيصبح لون علامات التبويب أفتح.
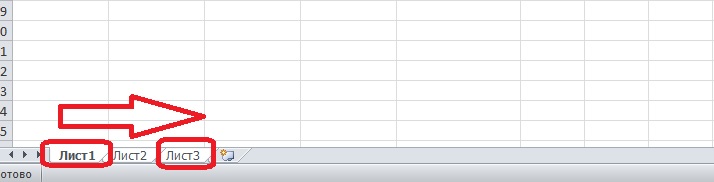
تختلف خوارزمية اختيار الأوراق غير المرتبة اختلافًا طفيفًا.
- اضغط باستمرار على مفتاح "Ctrl" وانقر على علامة التبويب المرغوبة الأولى.
- حدد علامات التبويب التالية بنقرات الماوس دون تحرير "Ctrl".
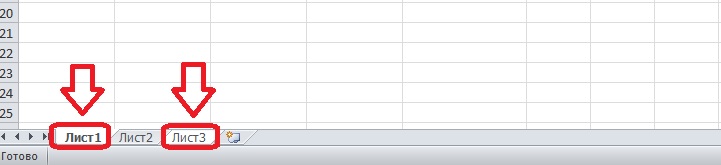
- عند تحديد جميع علامات التبويب ، يمكنك تحرير "Ctrl". يمكنك تحديد اختيار علامات التبويب حسب اللون.
بعد ذلك ، تحتاج إلى تغيير اتجاه الأوراق المحددة. نتصرف وفقًا للخوارزمية التالية:
- افتح علامة التبويب "تخطيط الصفحة" ، وابحث عن خيار "الاتجاه".
- حدد الاتجاه الأفقي من القائمة.
يجدر التحقق من اتجاه الأوراق على طول الخطوط المنقطة. إذا كانت موجودة كما هو مطلوب ، يمكنك المتابعة لطباعة المستند. خلاف ذلك ، تحتاج إلى تكرار الخطوات بدقة وفقًا للخوارزمية.
بعد اكتمال الطباعة ، يجب فك تجميع الأوراق بحيث لا يتداخل هذا التجميع مع العمليات المستقبلية للجداول في هذا المستند. نضغط على إحدى الأوراق المحددة بزر الفأرة الأيمن ونجد زر "Ungroup Sheets" في القائمة التي تظهر.
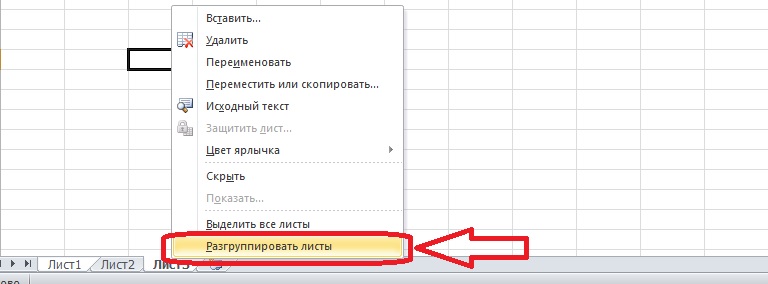
انتباه! يبحث بعض المستخدمين عن القدرة على تغيير اتجاه عدة صفحات داخل ورقة واحدة. لسوء الحظ ، هذا غير ممكن - لا توجد مثل هذه الخيارات في Microsoft Excel. لا يمكن تغيير اتجاه الصفحات الفردية باستخدام الوظائف الإضافية أيضًا.
وفي الختام
يكون اتجاه ورقة Excel عموديًا وأفقيًا ، والفرق بينهما في نسبة العرض إلى الارتفاع. يمكنك تغيير الاتجاه باستخدام إعدادات الطباعة أو الخيارات الموجودة في علامة التبويب تخطيط الصفحة ، ويمكنك أيضًا تدوير أوراق متعددة ، حتى إذا كانت خارج الترتيب.