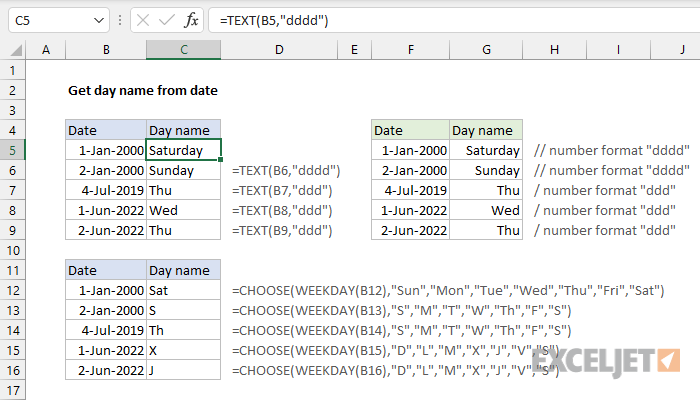المحتويات
في كثير من الأحيان ، يحتاج مستخدمو جدول بيانات Excel إلى تنفيذ إجراء مثل عرض اسم يوم من الأسبوع المطابق لخلية معينة. يحتوي Excel على مجموعة كبيرة من الوظائف التي تسمح لك بتنفيذ هذا الإجراء. في المقالة ، سننظر بالتفصيل في عدة طرق لكيفية عرض يوم الأسبوع حسب التاريخ بشكل صحيح.
عرض يوم الأسبوع باستخدام تنسيق الخلية
الخاصية الرئيسية لهذه الطريقة هي أنه أثناء التلاعب فقط سيتم عرض الناتج النهائي للإشارة إلى يوم الأسبوع. لن يتم عرض التاريخ نفسه ، بمعنى آخر ، سيأخذ التاريخ الموجود في الحقل في اليوم المطلوب من الأسبوع. سيظهر التاريخ في السطر الخاص بالصيغة المعينة عند تحديد الخلية. تجول:
- على سبيل المثال ، لدينا خلية لوحية تشير إلى تاريخ محدد.
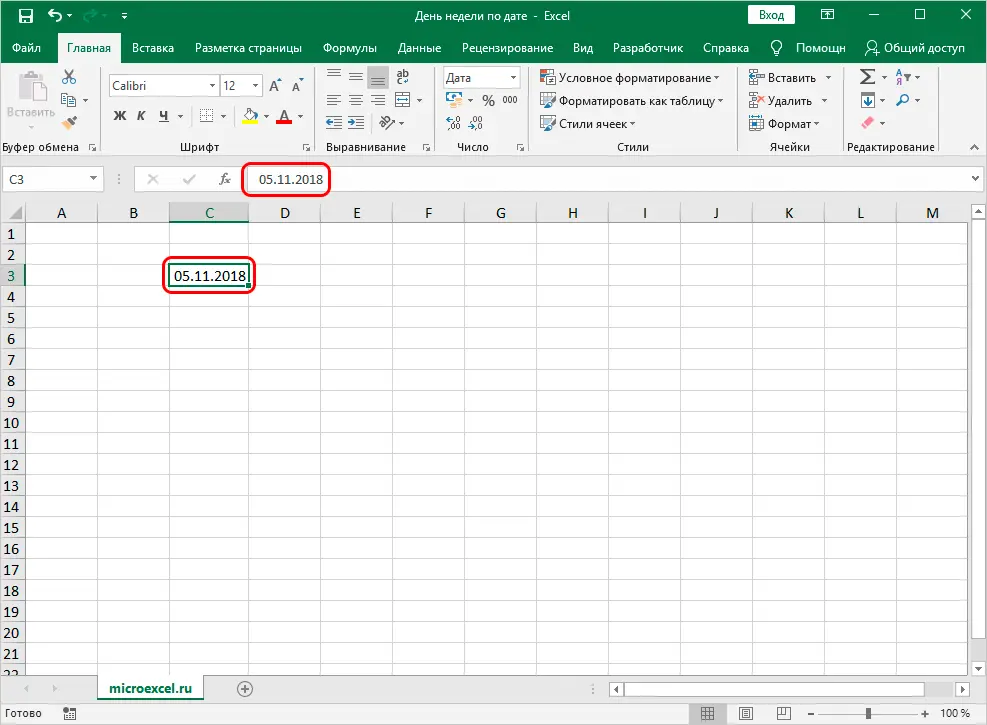
- انقر بزر الماوس الأيمن على هذه الخلية. تم عرض قائمة سياق صغيرة على الشاشة. نجد عنصرًا يسمى "تنسيق الخلايا ..." ونضغط عليه بزر الفأرة الأيسر.
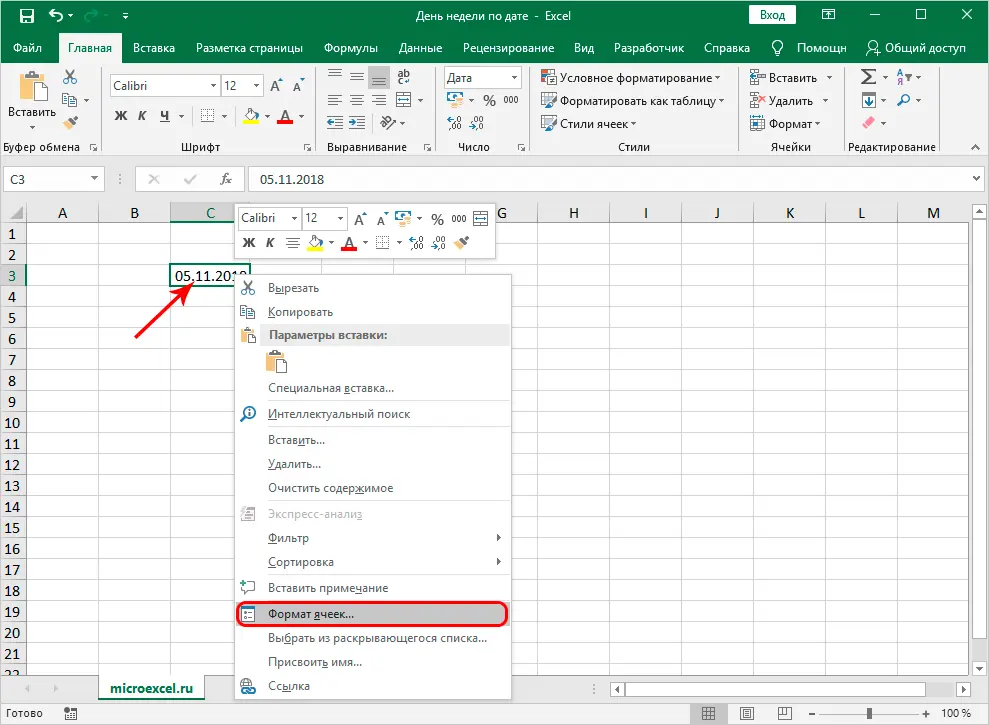
- انتهى بنا المطاف في نافذة تسمى "تنسيق الخلايا". ننتقل إلى قسم "الرقم". في القائمة الصغيرة "تنسيقات الأرقام" ، حدد العنصر "(جميع التنسيقات)". ننظر إلى النقش "النوع:". انقر فوق زر الماوس الأيسر في حقل الإدخال الموجود أسفل هذا النقش. نقود هنا القيمة التالية: "DDDD". بعد إجراء جميع التلاعبات ، انقر فوق "موافق".
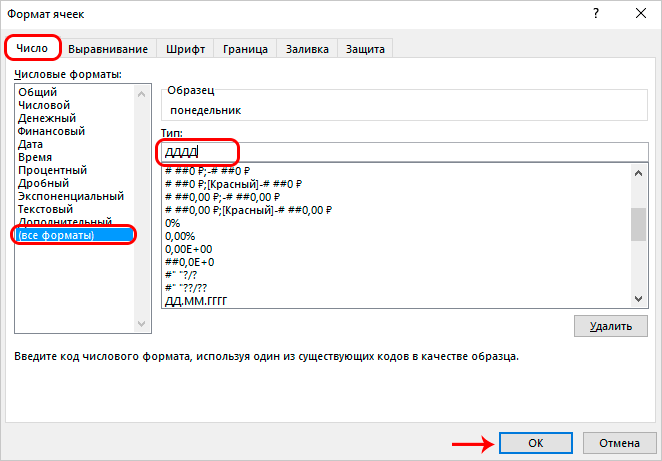
- مستعد! نتيجة لذلك ، قمنا بعمل ذلك بحيث يتحول التاريخ الموجود في خلية الجدول إلى اسم الأسبوع. حدد هذه الخلية بالضغط على زر الماوس الأيسر وانظر إلى السطر لإدخال الصيغ. التاريخ الأصلي نفسه معروض هنا.
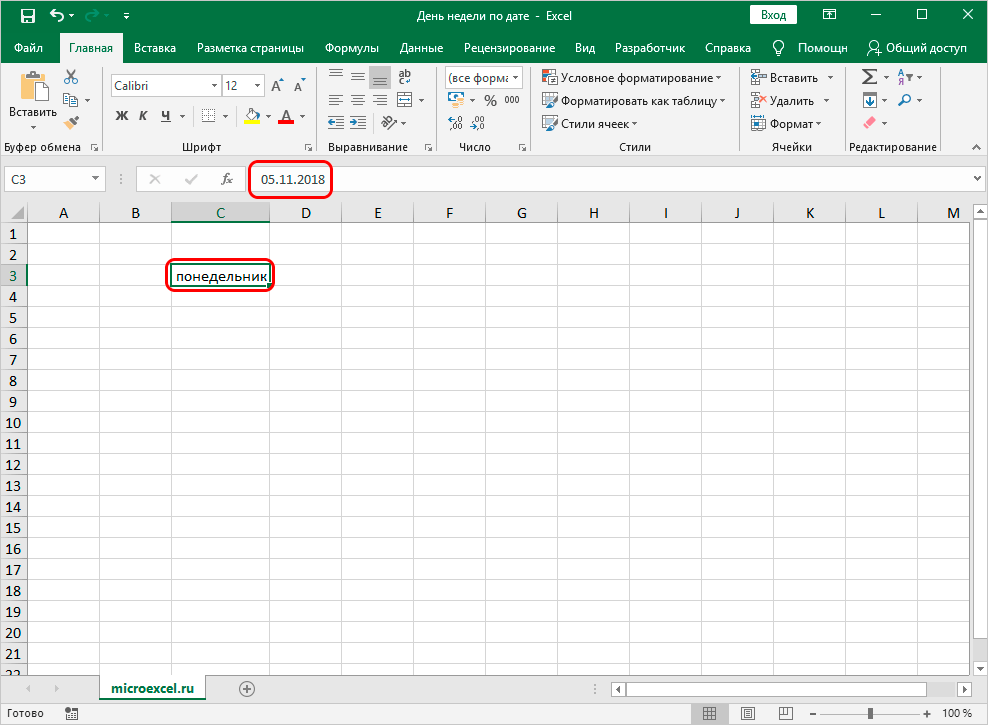
المهم! يمكنك تغيير القيمة "DDDD" إلى "DDDD". نتيجة لذلك ، سيتم عرض اليوم في الخلية بشكل مختصر. يمكن إجراء المعاينة في نافذة التحرير في السطر المسمى "عينة".
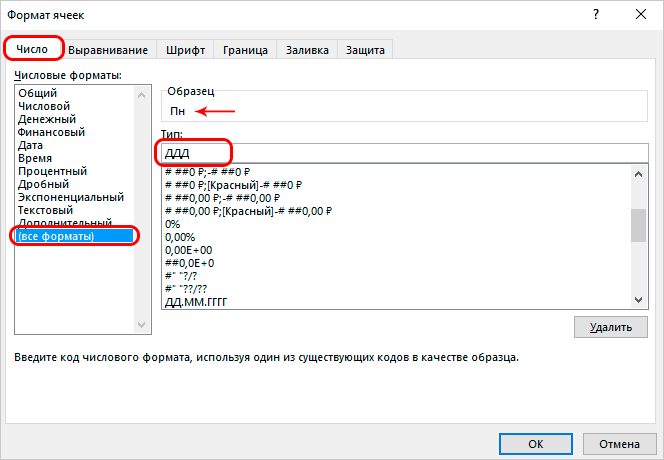
استخدام الدالة TEXT لتحديد يوم الأسبوع
تستبدل الطريقة أعلاه التاريخ في خلية الجدول المحددة باسم يوم الأسبوع. هذه الطريقة غير مناسبة لجميع أنواع المهام التي يتم حلها في جدول بيانات Excel. غالبًا ما يحتاج المستخدمون إلى إظهار يوم الأسبوع وكذلك التاريخ في خلايا مختلفة. يسمح لك عامل خاص يسمى TEXT بتنفيذ هذا الإجراء. دعونا نلقي نظرة على المشكلة بمزيد من التفصيل. تجول:
- على سبيل المثال ، يوجد في الجهاز اللوحي لدينا تاريخ محدد. في البداية ، نختار الخلية التي نريد عرض اسم يوم الأسبوع فيها. نقوم بتنفيذ اختيار الخلية بالضغط على زر الفأرة الأيسر. نضغط على زر "إدراج الوظيفة" الموجود بجوار السطر لإدخال الصيغ.
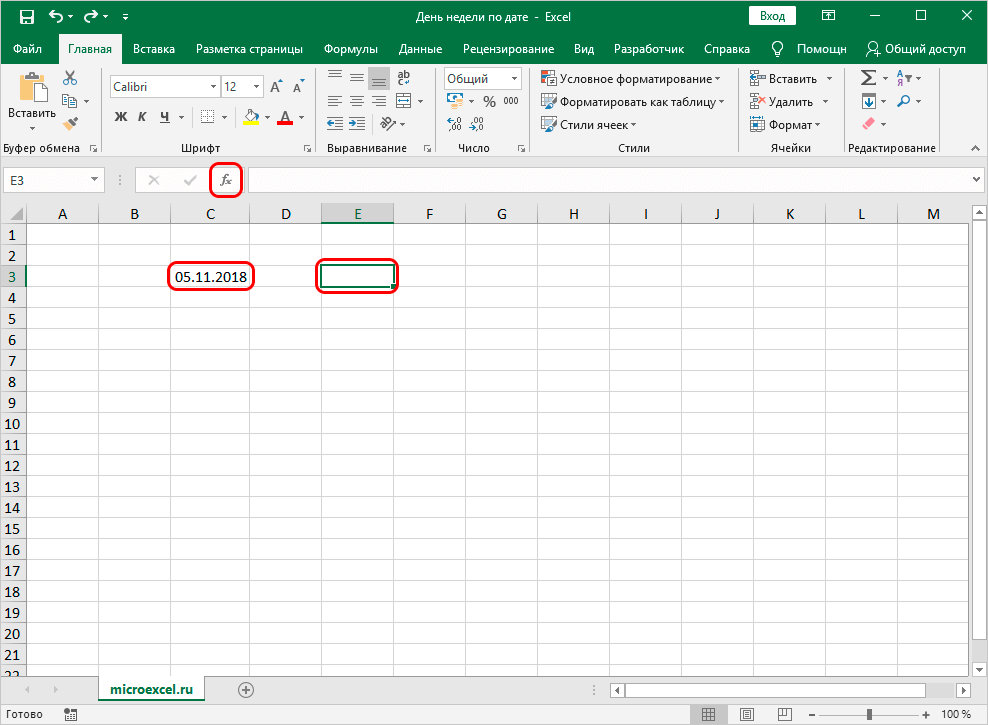
- تم عرض نافذة صغيرة تسمى "إدراج وظيفة" على الشاشة. قم بتوسيع القائمة بجوار النقش "الفئة:". في القائمة المنسدلة ، حدد عنصر "النص".
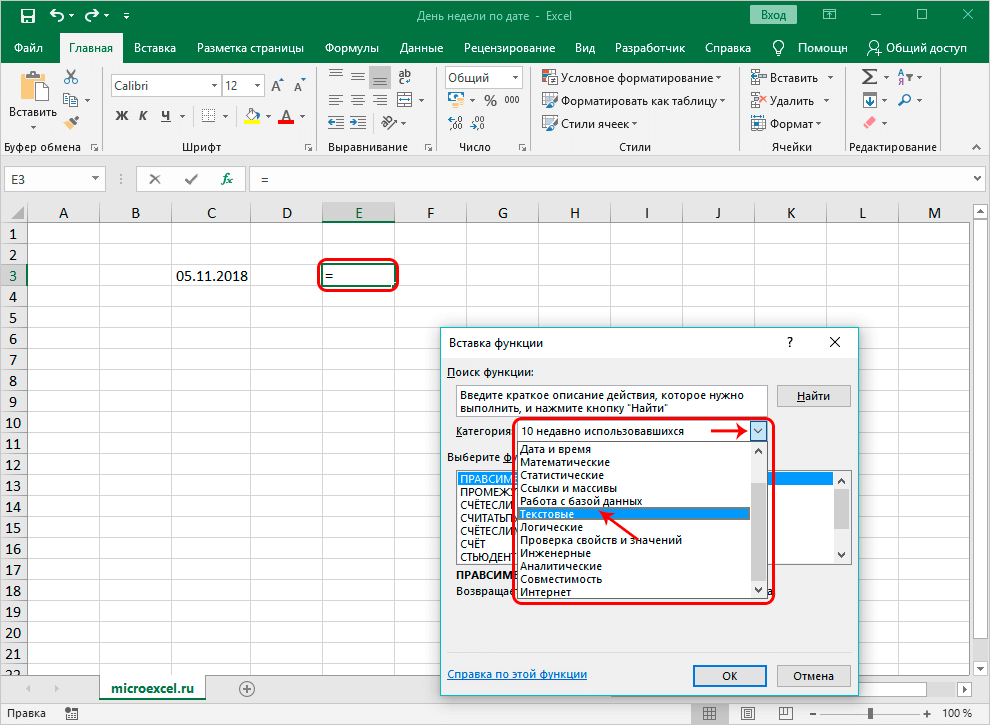
- في نافذة "تحديد وظيفة:" نجد عامل التشغيل "TEXT" ونضغط عليه بزر الفأرة الأيسر. بعد إجراء جميع عمليات التلاعب ، انقر فوق الزر "موافق" الموجود أسفل النافذة.
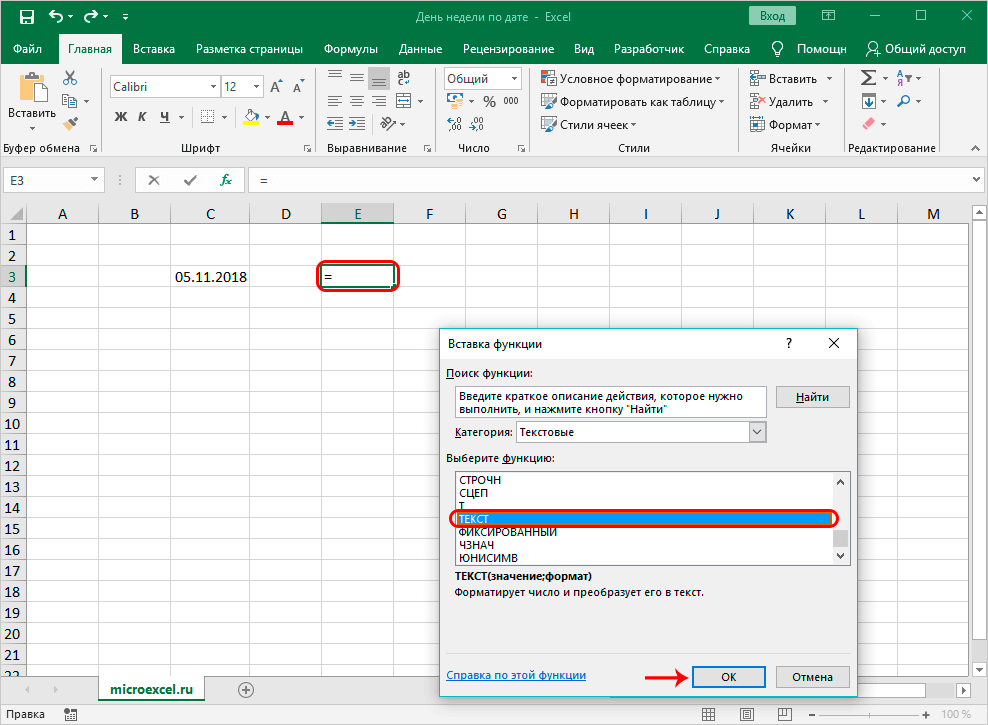
- تظهر نافذة على الشاشة يجب عليك فيها إدخال وسيطات عامل التشغيل. منظر عام للمشغل: = TEXT (القيمة ؛ تنسيق الإخراج). هناك نوعان من الحجج لملء هنا. في سطر "القيمة" ، يجب إدخال التاريخ ، وهو اليوم الذي نخطط لعرضه في الأسبوع. يمكنك تنفيذ هذا الإجراء بنفسك عن طريق إدخاله يدويًا أو عن طريق تحديد عنوان الخلية. انقر فوق السطر الخاص بمجموعة القيم ، ثم انقر فوق LMB في الخلية المطلوبة مع التاريخ. في سطر "التنسيق" ، نقود إلى نوع الإخراج الضروري ليوم الأسبوع. تذكر أن "DDDD" هي العرض الكامل للاسم ، وأن "DDD" هي اختصار. بعد إجراء جميع عمليات التلاعب ، انقر فوق الزر "موافق" الموجود أسفل النافذة.
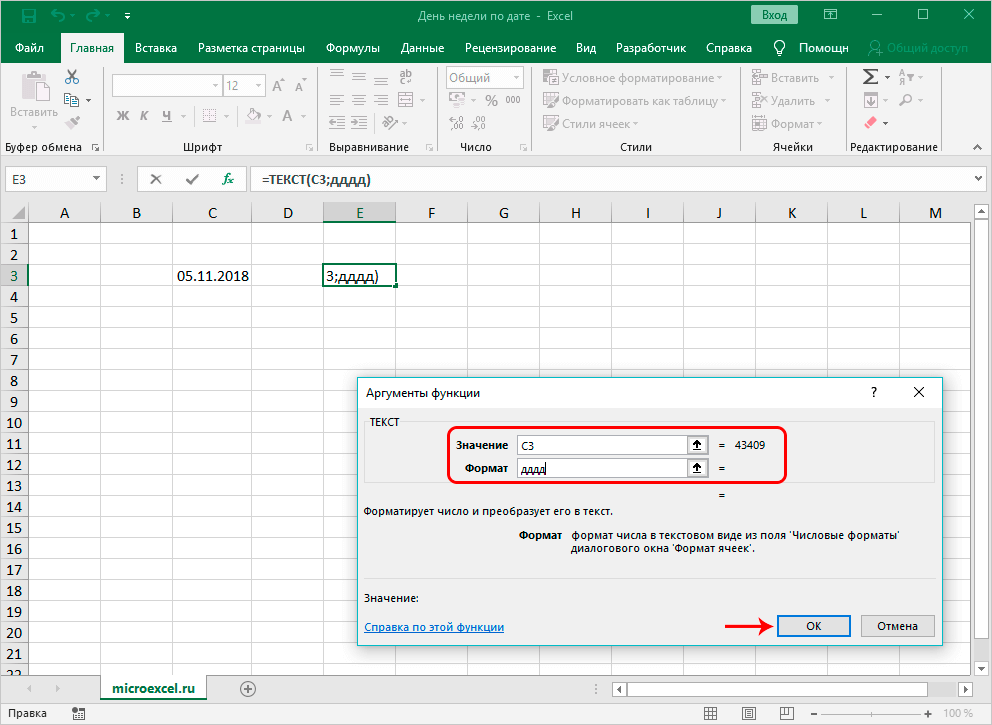
- في النهاية ، ستعرض الخلية التي تحتوي على الصيغة التي تم إدخالها يوم الأسبوع ، وسيظل التاريخ الأصلي في الأصل.
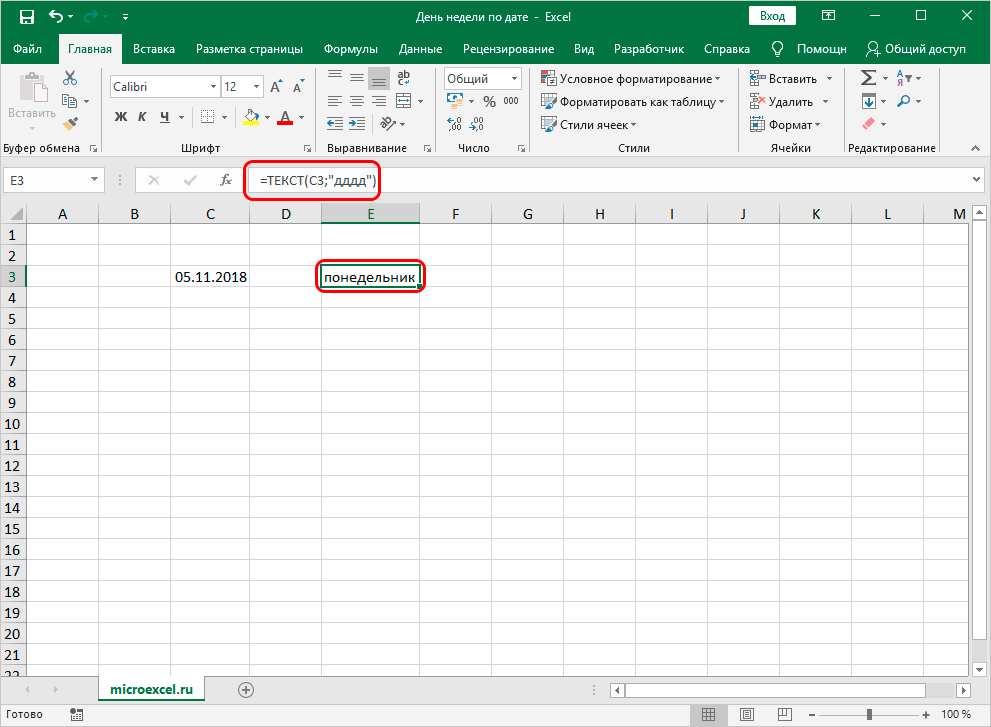
- تجدر الإشارة إلى أن تحرير التاريخ سيؤدي تلقائيًا إلى تغيير يوم الأسبوع في الخلية. هذه الميزة سهلة الاستخدام للغاية.
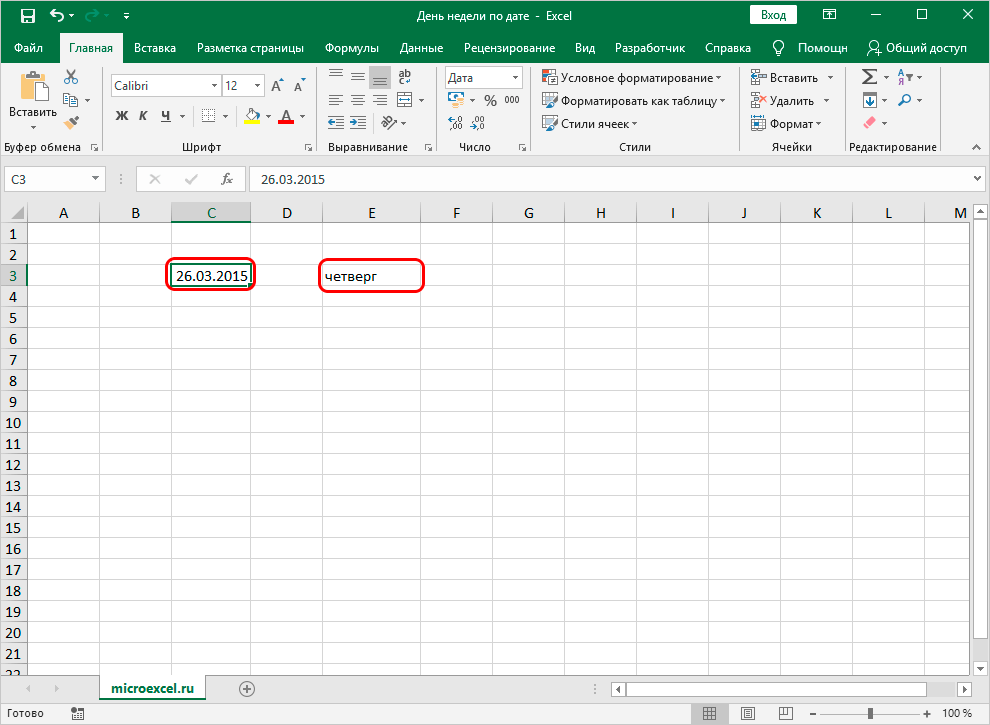
استخدام الدالة WEEKDAY لتحديد يوم الأسبوع
وظيفة WEEKDAY هي عامل خاص آخر لإنجاز هذه المهمة. لاحظ أن استخدام هذا المعامل لا يعني عرض اسم يوم الأسبوع ، ولكن الرقم التسلسلي. علاوة على ذلك ، على سبيل المثال ، لا يجب أن يكون يوم الثلاثاء رقم 2 ، حيث يتم تعيين ترتيب الترقيم بواسطة مستخدم جدول البيانات نفسه. تجول:
- على سبيل المثال ، لدينا خلية بتاريخ مكتوب. نضغط على أي خلية أخرى نخطط فيها لعرض نتيجة التحولات. نضغط على زر "إدراج الوظيفة" الموجود بجوار السطر لإدخال الصيغ.
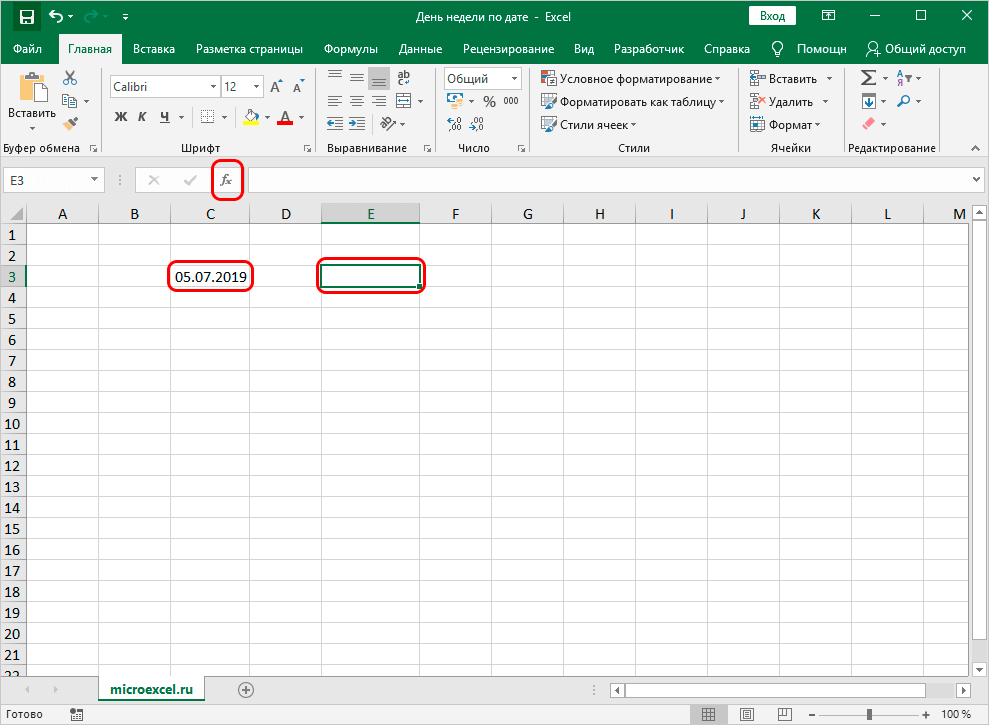
- تم عرض نافذة "إدراج وظيفة" صغيرة على الشاشة. قم بتوسيع القائمة بجانب النقش "الفئة:". في ذلك ، انقر فوق عنصر "التاريخ والوقت". في نافذة "تحديد وظيفة:" ، ابحث عن "WEEK DAY" وانقر عليها باستخدام LMB. بعد إجراء جميع عمليات التلاعب ، انقر فوق الزر "موافق" الموجود أسفل النافذة.
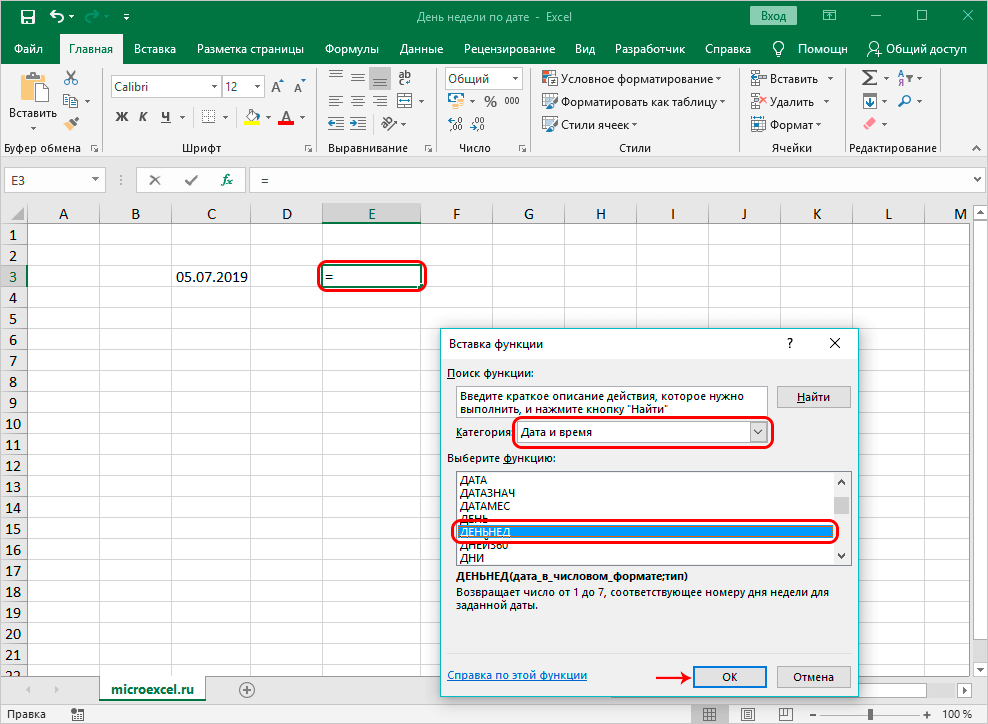
- تظهر نافذة على الشاشة يجب عليك فيها إدخال قيم عامل التشغيل. منظر عام للمشغل: = DAYWEEK (التاريخ ، [النوع]). هناك نوعان من الحجج لملء هنا. في سطر "التاريخ" ، أدخل التاريخ المطلوب أو قم بالقيادة في عنوان الحقل. في سطر "النوع" ندخل اليوم الذي سيبدأ منه الأمر. هناك ثلاث قيم لهذه الوسيطة للاختيار من بينها. القيمة "1" - يبدأ الطلب من يوم الأحد. القيمة هي "2" - سيكون اليوم الأول هو الاثنين. القيمة "1" - سيكون اليوم الأول هو الإثنين مرة أخرى ، لكن رقمه سيصبح صفرًا. أدخل القيمة "3" في السطر. بعد إجراء جميع التلاعبات ، انقر فوق "موافق".
انتبه! إذا لم يملأ المستخدم هذا السطر بأي معلومات ، فسيأخذ "النوع" تلقائيًا القيمة "1".
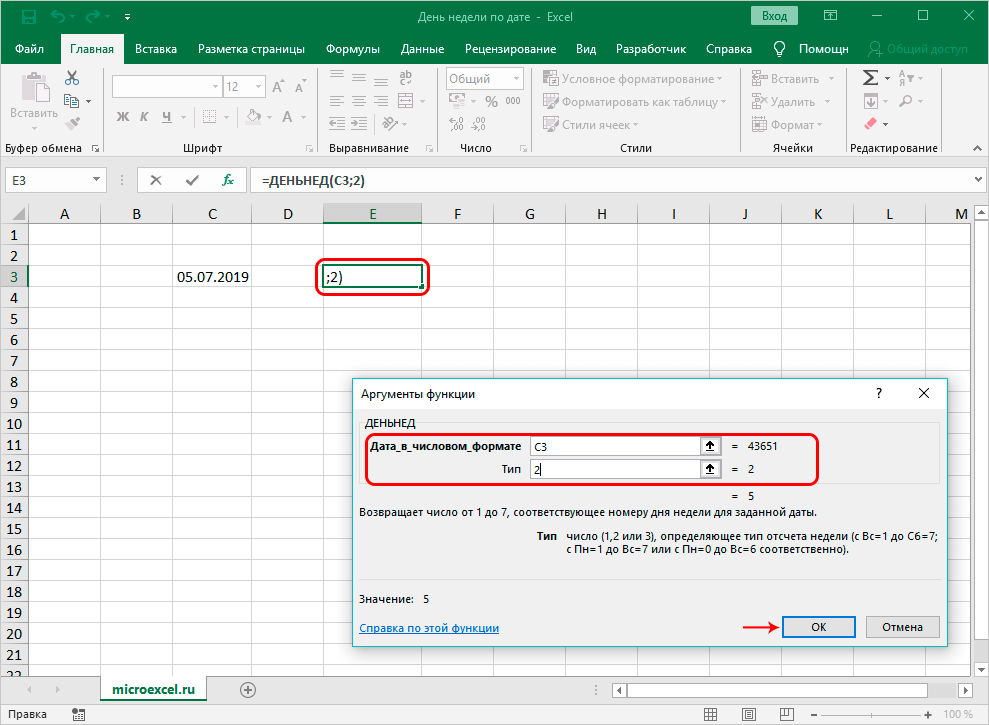
- في هذه الخلية مع عامل التشغيل ، تم عرض النتيجة في شكل رقمي يتوافق مع يوم الأسبوع. في مثالنا ، هذا هو يوم الجمعة ، لذلك تم تخصيص الرقم "5" لهذا اليوم.
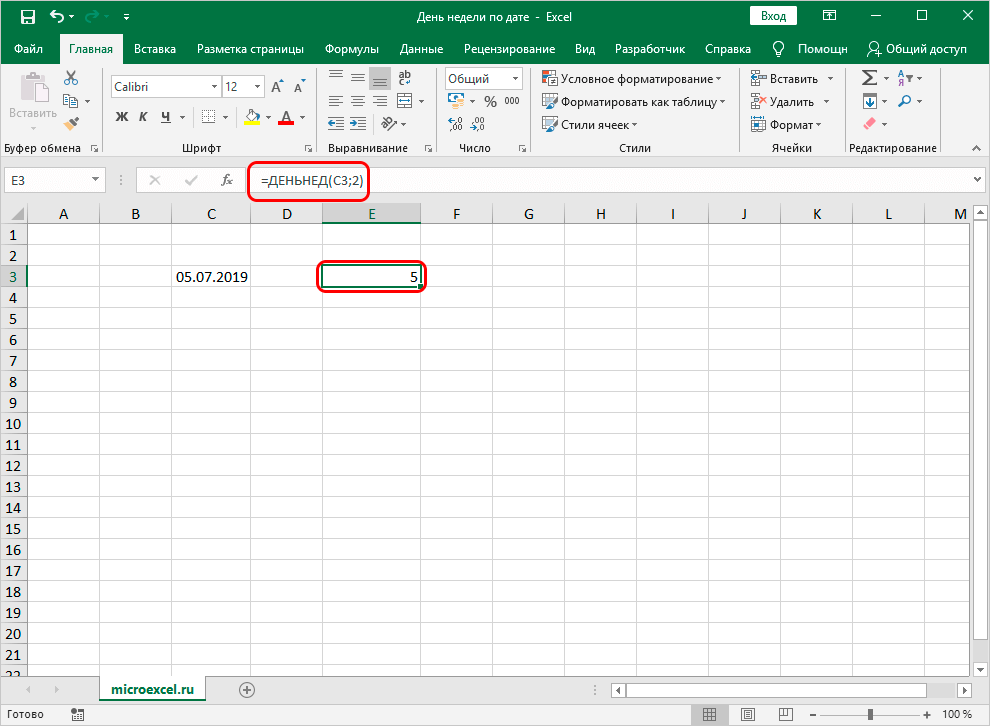
- تجدر الإشارة إلى أن تحرير التاريخ سيؤدي تلقائيًا إلى تغيير يوم الأسبوع في الخلية.
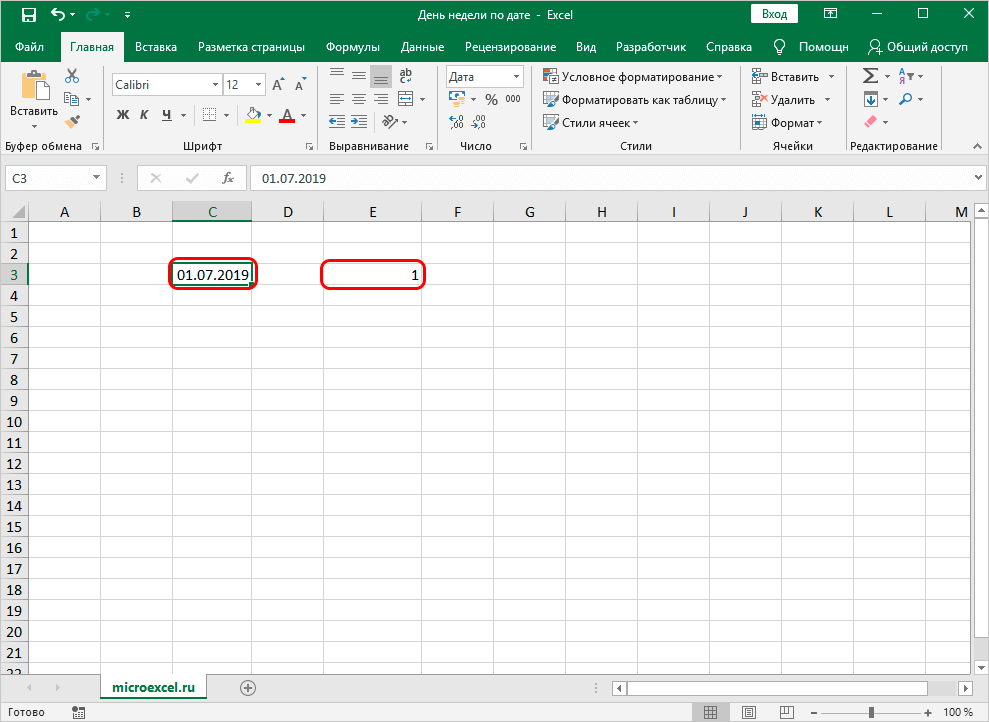
الاستنتاج والاستنتاج حول الطرق المدروسة
لقد درسنا ثلاث طرق لعرض يوم الأسبوع حسب التاريخ في جدول بيانات. كل طريقة من الطرق سهلة الاستخدام للغاية ولا تتطلب أي مهارات إضافية. الطريقة الثانية المدروسة هي الأبسط ، لأنها تنفذ إخراج البيانات في خلية منفصلة دون تغيير المعلومات الأصلية بأي شكل من الأشكال.