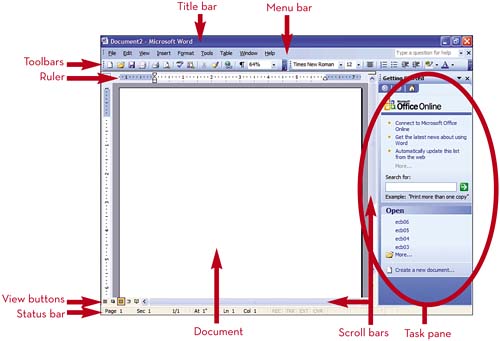تمنحنا شاشتنا مساحة محدودة لتحرير مستندات Word. يستغرق الانتقال من صفحة إلى أخرى وقتًا طويلاً للغاية ، ونريد اليوم أن نعرض لك بعض الحيل البسيطة حول كيفية تعظيم مساحة التحرير في Microsoft Word للحصول على مزيد من المتعة مع النص.
تقسيم نافذة المحرر
انقر على المزيد (عرض) ، انقر فوق الأمر عليه الانقسام (انقسام) وقم بتعيين الخط الفاصل أسفل جزء المستند الذي تريد الاحتفاظ به ثابتًا.
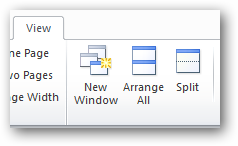
عندما يكون المستند مرئيًا في مساحتي عمل ، يمكننا العمل على إحداهما مع ترك الأخرى ثابتة للمقارنة.
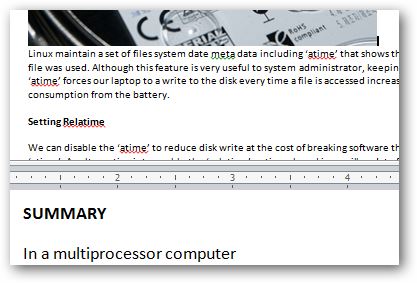
تعمل كل منطقة من المنطقتين كنافذة منفصلة ، ويمكننا تخصيص مظهر المستند بشكل فردي لكل منطقة. على سبيل المثال ، يمكنك تعيين مقياس مختلف لكل منطقة.
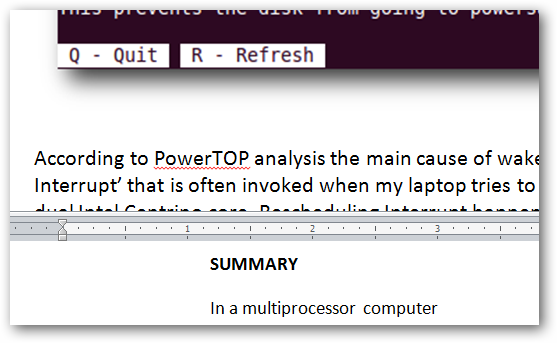
لدينا حتى خيار تعيين أوضاع عرض مختلفة لكل منطقة. على سبيل المثال ، في الجزء العلوي ، يمكننا ترك وضع تخطيط الصفحة ، وفي المنطقة السفلية ، التبديل إلى وضع المسودة.
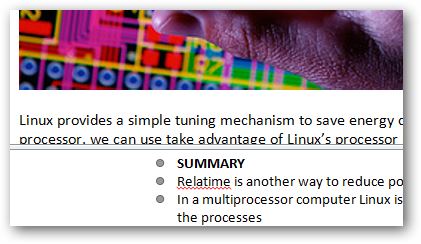
لإزالة النافذة المنقسمة ، انقر فوق الأمر إزالة الانقسام (إزالة القسمة).
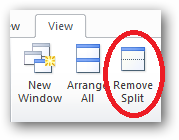
رتب عدة نوافذ في Word
دفع الأمر رتبهم جميعا (تنظيم الكل) لإظهار جميع مستندات Microsoft Word المفتوحة.
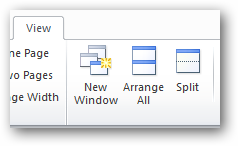
يعد ترتيب نوافذ Word المتعددة مفيدًا جدًا عندما تحتاج إلى العمل على مستندات متعددة في وقت واحد.
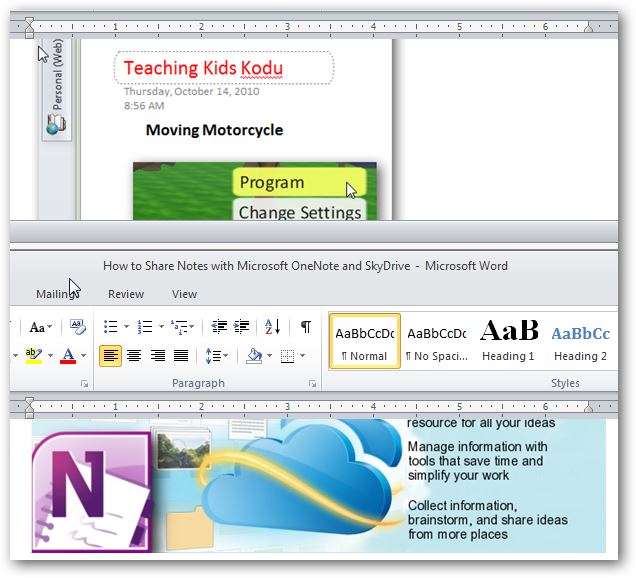
دفع الأمر جنبا إلى جنب (جنبًا إلى جنب) لجعل Word يرتب المستندين جنبًا إلى جنب بحيث يمكنك مقارنتهما والعمل بهما بشكل أكثر كفاءة.
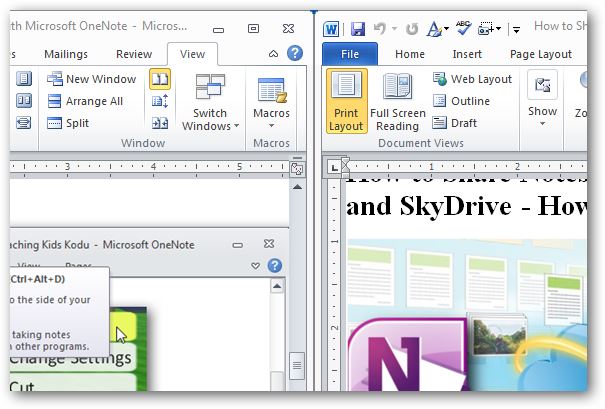
في Word ، يمكننا تمكين التمرير المتزامن لكلا المستندين لتسهيل التنقل بالضغط على الأمر التمرير المتزامن (التمرير المتزامن).
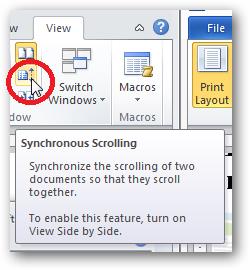
اخترعت مايكروسوفت علامة التبويب المزيد (عرض) لمنحنا طرقًا بسيطة لتعظيم مناطق التحرير في Word وتوفير المزيد من الكتابة الممتعة. نأمل أن تؤدي هذه الحيل البسيطة إلى زيادة إنتاجيتك في Word. تأكد من كتابة التعليقات إذا كنت تستخدم أي حيل وأدوات لزيادة إنتاجيتك.