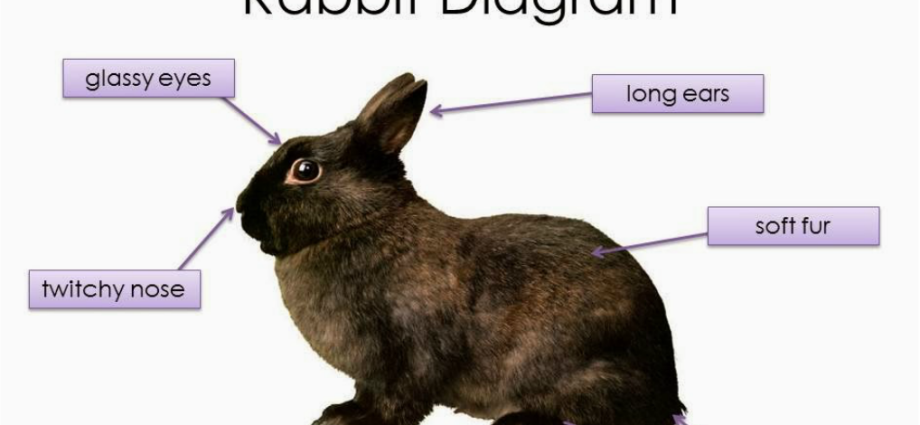لدينا بيانات أولية جدول بسيط ومدرج تكراري منتظم مبني على هذه البيانات:
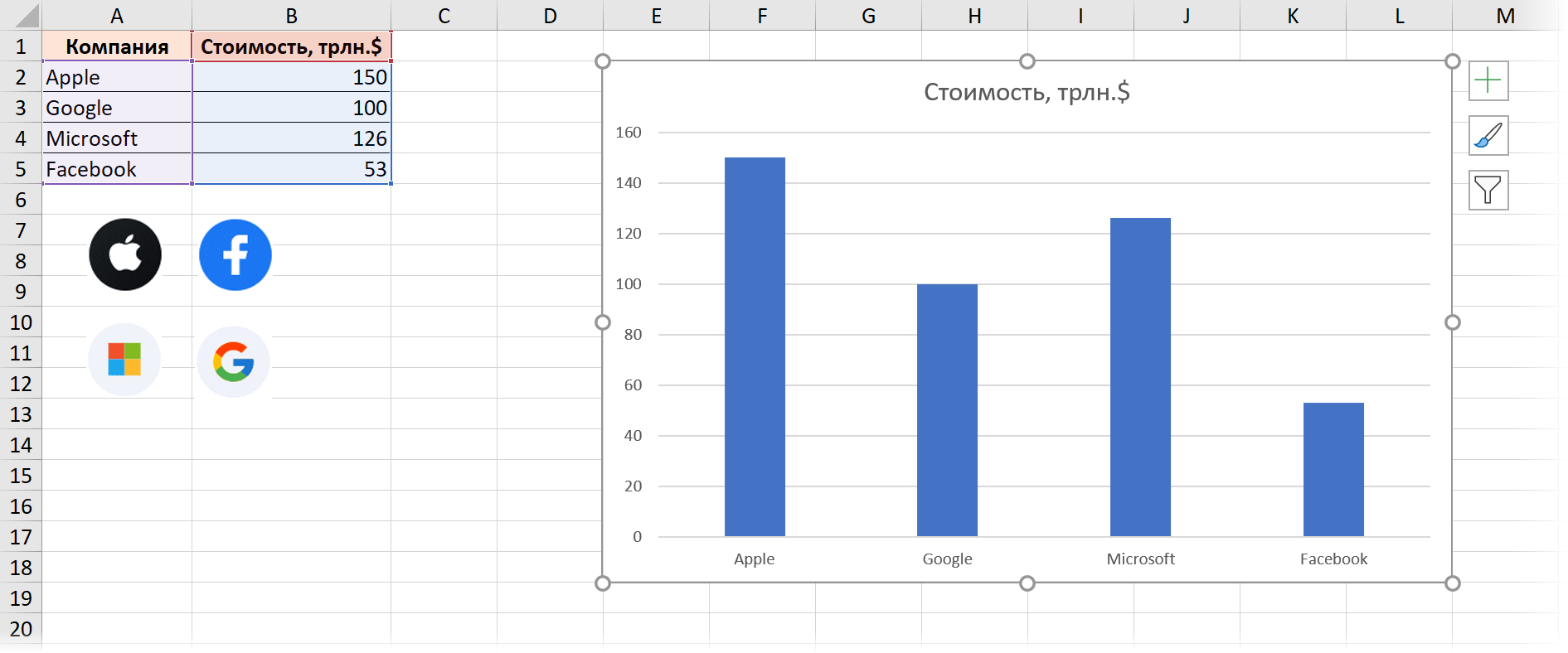
المهمة: أضف شعارات الشركة كعناوين إلى المخطط. تم بالفعل نسخ الشعارات نفسها ولصقها في الكتاب كصور.
الخطوة 1. الصف المساعد
أضف عمودًا جديدًا إلى الجدول (دعنا نسميه ، على سبيل المثال ، الشعار) وفي كل خلية من خلاياه نقوم بإدخال نفس الرقم السالب - سيحدد المسافة من الشعارات إلى المحور X. ثم نختار العمود الذي تم إنشاؤه ، ونسخه ولصقه في المخطط لإضافة سلسلة بيانات جديدة إليه:
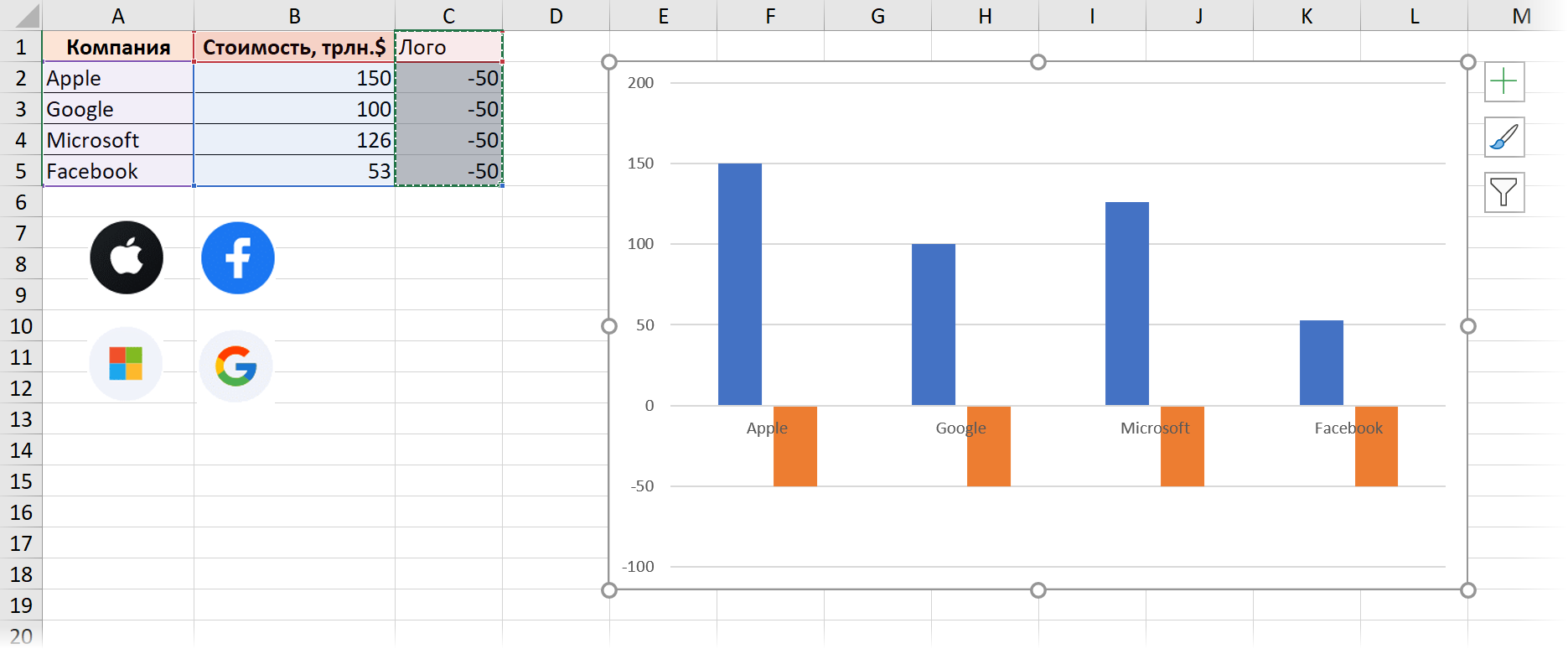
الخطوة 2. علامات فقط
نضغط على صف الأعمدة البرتقالية المضافة بزر الفأرة الأيمن ونحدد الأمر تغيير نوع الرسم البياني لسلسلة (يتغير نوع مخطط السلسلة). في النافذة التي تفتح ، قم بتغيير النوع إلى Гيانصيب مع علامات (خط بعلامات):
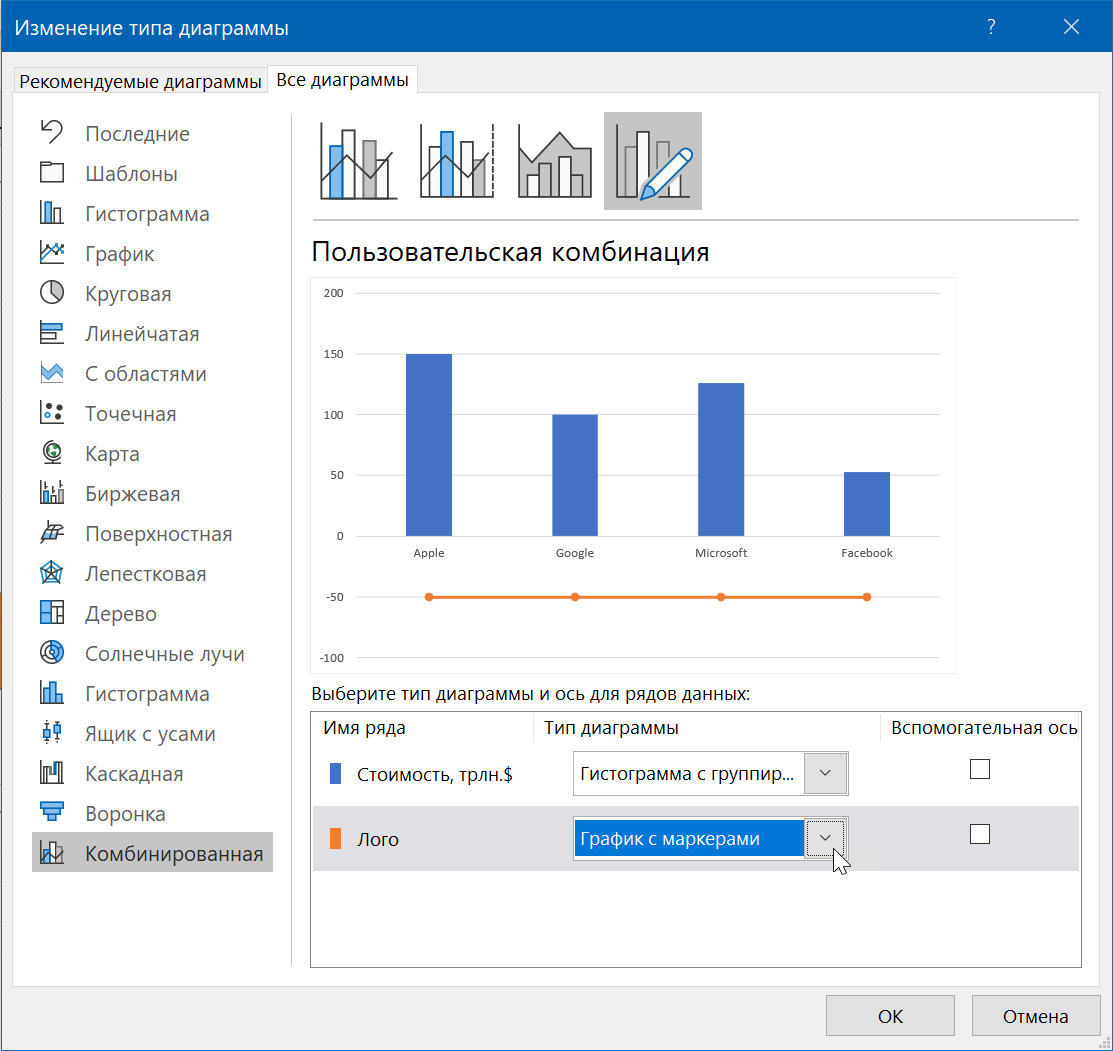
ثم نقوم بإيقاف تشغيل الخطوط عن طريق النقر بزر الماوس الأيمن عليها - الأمر تنسيق سلسلة البيانات (تنسيق سلسلة البيانات)بحيث تظهر العلامات فقط:
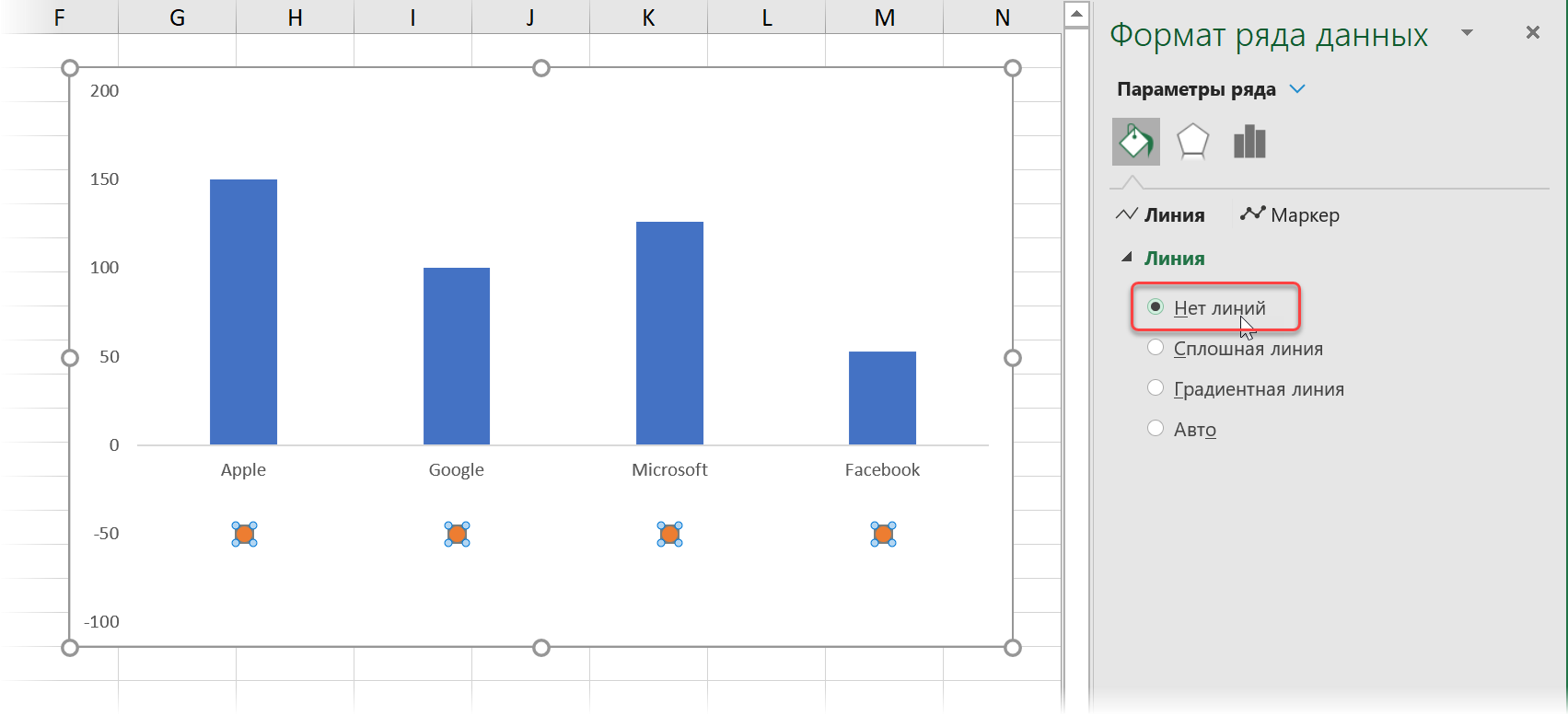
الخطوة 3: أضف الشعارات
الآن الجزء الممل ، ولكن الجزء الرئيسي: حدد كل شعار بدوره ، وانسخه (CTRL+C) ثم أدخل (CTRL+V) إلى مكان العلامة المقابلة (بعد تحديدها مسبقًا). نحصل على هذا الجمال:
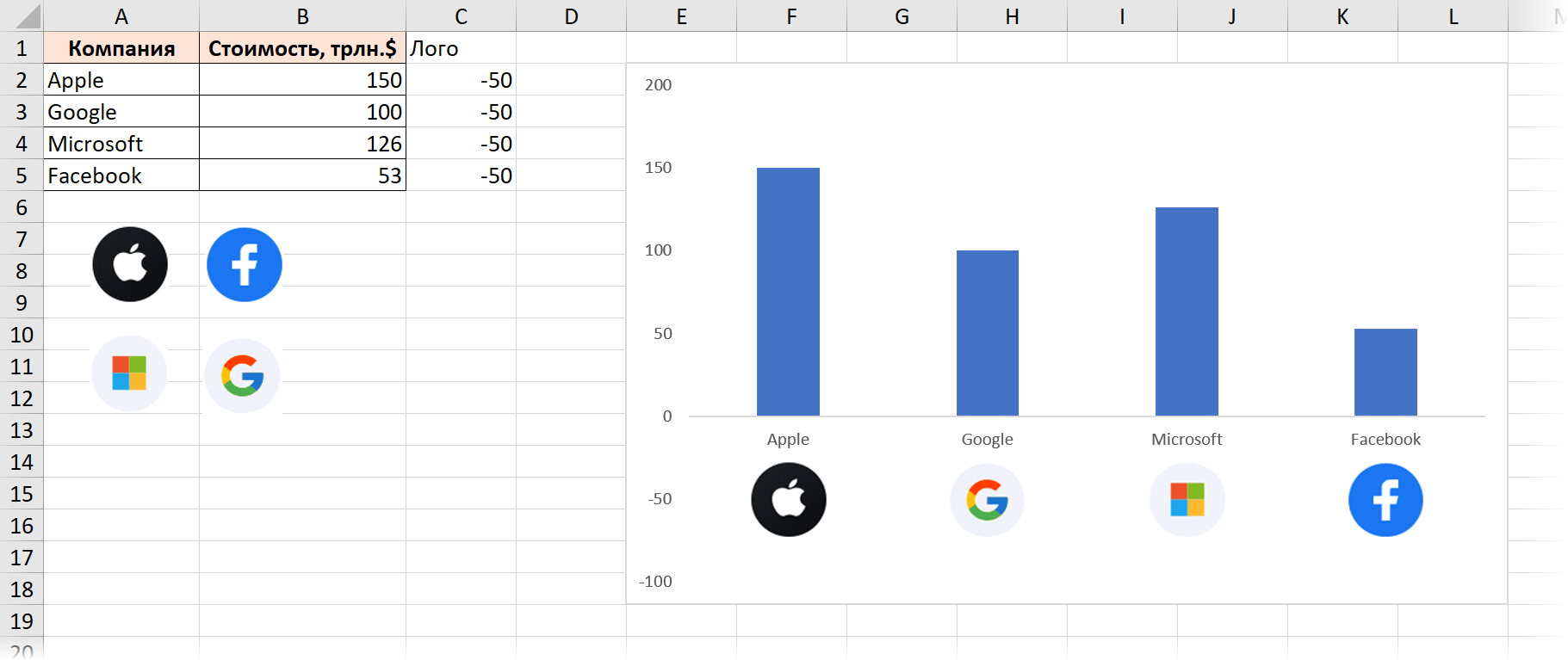
الخطوة 4. قم بإزالة الفائض
لمزيد من الوضوح ، يمكنك إخفاء القيم السالبة على المحور ص الرأسي. للقيام بذلك ، في معلمات المحور ، حدد القسم رقم الهاتف (رقم) وأدخل رمز تنسيق لا يعرض القيم الأقل من الصفر:
# ؛ ؛ 0
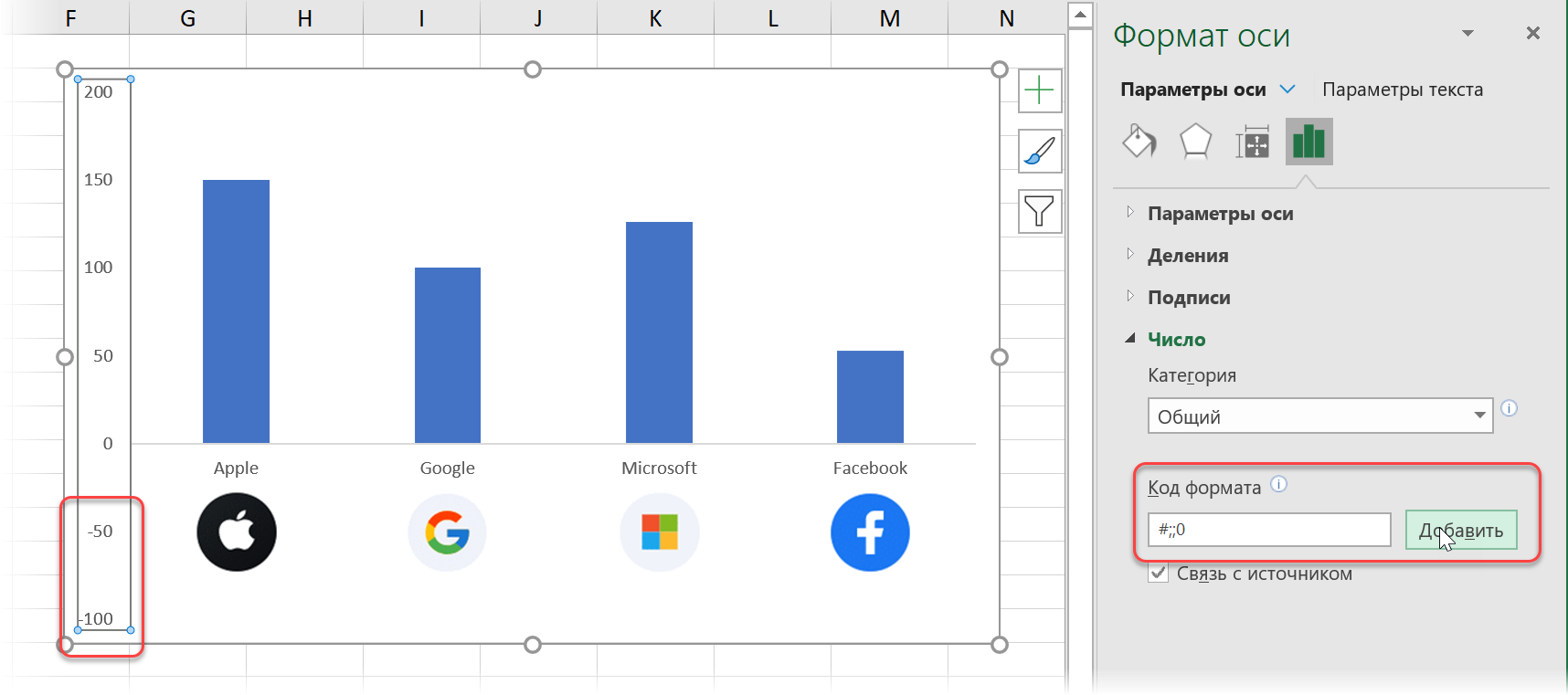
إذا كنت تريد إخفاء العمود الإضافي أيضًا الشعار من الجدول ، سيتعين عليك النقر بزر الماوس الأيمن فوق الرسم التخطيطي وتحديد الأوامر حدد البيانات - الخلايا المخفية والفارغة (حدد البيانات - الخلايا المخفية والفارغة)للسماح بعرض البيانات من الأعمدة المخفية:
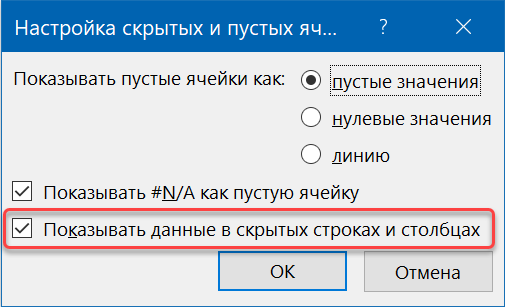
هذا كل ما في الحكمة. لكنها جميلة ، أليس كذلك؟ 🙂
- تمييز تلقائي لأعمدة محددة في الرسم البياني
- مخططات حقائق الخطة
- تصور الأيقونة مع وظيفة SYMBOL