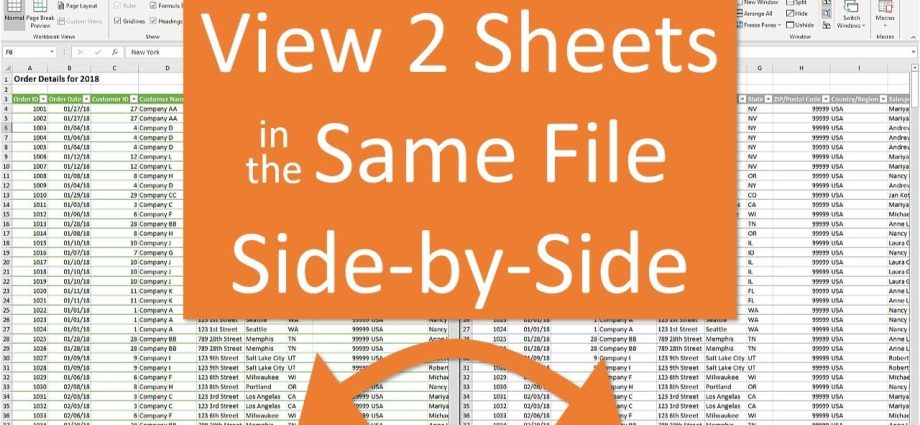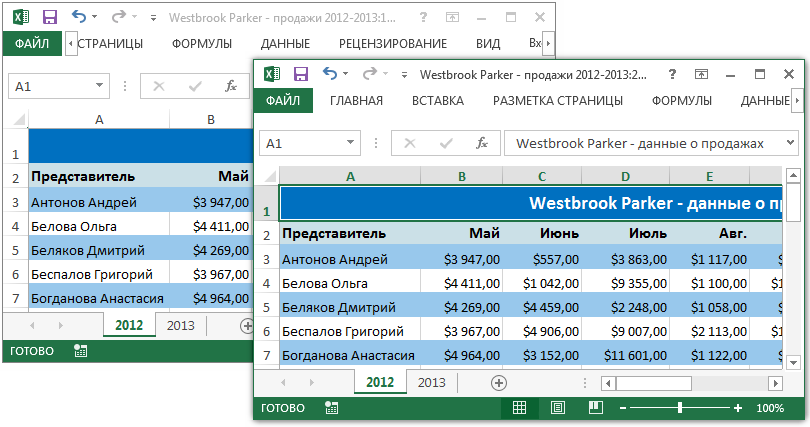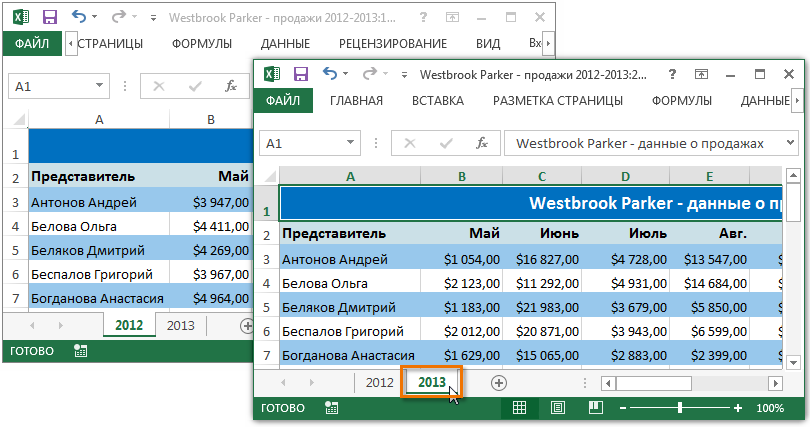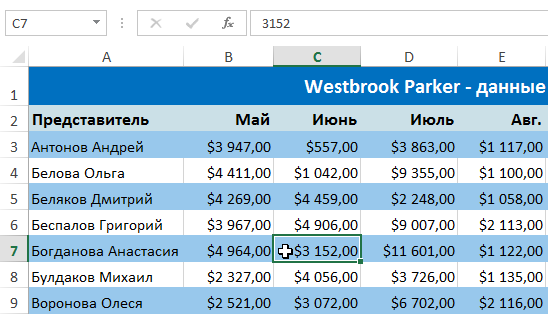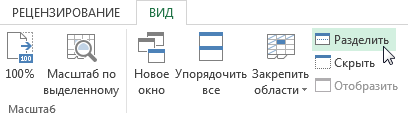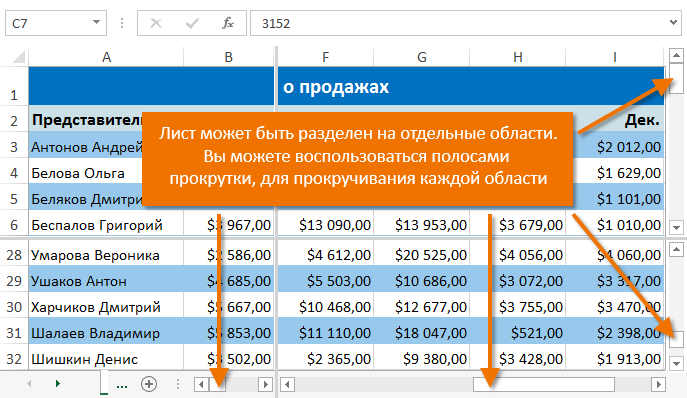يوفر Excel العديد من الأدوات للتحكم في مظهر المصنف. في الدرس الأخير ، تعلمنا بالفعل كيفية تجميد الصفوف والأعمدة. في هذا ، سننظر في العديد من الأدوات التي تسمح لك بتقسيم الورقة إلى عدة أجزاء ، وكذلك عرض المستند في نوافذ مختلفة.
إذا احتوى مصنف Excel على كمية كبيرة من البيانات ، فقد يكون من الصعب تعيين الأقسام المختلفة. يحتوي Excel على خيارات إضافية تسهل فهم البيانات ومقارنتها. على سبيل المثال ، يمكنك فتح كتاب في نافذة جديدة أو تقسيم ورقة إلى مناطق منفصلة.
فتح الكتاب الحالي في نافذة جديدة
يتيح لك Excel فتح المصنف نفسه في نوافذ متعددة في نفس الوقت. في مثالنا ، سنستخدم هذه الميزة لمقارنة ورقتي عمل مختلفتين في نفس المصنف.
- انقر على المزيد على الشريط ، ثم حدد الأمر نافذة جديدة.
- ستفتح نافذة جديدة للكتاب الحالي.

- يمكنك الآن مقارنة أوراق من نفس الكتاب في نوافذ مختلفة. في مثالنا ، سنحدد تقرير مبيعات 2013 لمقارنة المبيعات في 2012 و 2013.

إذا كان لديك العديد من النوافذ المفتوحة ، فيمكنك استخدام الأمر تنظيم كل شيء لتجميع النوافذ بسرعة.
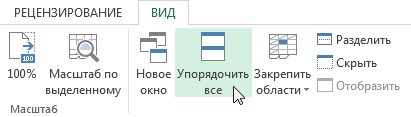
تقسيم الورقة إلى مناطق منفصلة
يسمح لك Excel بمقارنة أقسام ورقة العمل نفسها دون إنشاء نوافذ إضافية. فريق لتقسيم يسمح لك بتقسيم الورقة إلى مناطق منفصلة يمكن تمريرها بشكل مستقل عن بعضها البعض.
- حدد الخلية حيث تريد تقسيم الورقة. إذا حددت خلية في العمود الأول أو الصف الأول ، فسيتم تقسيم الورقة إلى جزأين ، وإلا سيتم تقسيمها إلى 2. في مثالنا ، سنحدد الخلية C4.

- انقر على المزيد على الشريط ، ثم انقر فوق الأمر لتقسيم.

- سيتم تقسيم الورقة إلى عدة مناطق. يمكنك التمرير عبر كل منطقة على حدة باستخدام أشرطة التمرير. سيسمح لك ذلك بمقارنة أقسام مختلفة من نفس الورقة.

يمكنك سحب الفواصل الرأسية والأفقية لتغيير حجم كل قسم. لإزالة التقسيم ، اضغط على الأمر مرة أخرى لتقسيم.