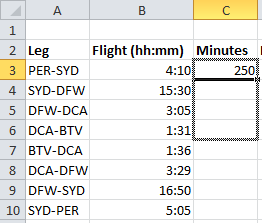المحتويات
بالنسبة لبعض المستخدمين الذين يستخدمون برنامج Excel ، يصبح من الضروري بمرور الوقت تحويل الساعات إلى دقائق. للوهلة الأولى ، قد يبدو أن هذه العملية البسيطة إلى حد ما لا ينبغي أن تسبب أي صعوبات. ومع ذلك ، كما هو الحال في برامج التدريب ، لا يمكن للجميع تحويل الساعات بنجاح وبسرعة إلى دقائق. يرجع هذا الاتجاه إلى حقيقة أن Excel له الفروق الدقيقة الخاصة به عند حساب الوقت. لذلك ، بفضل هذه المقالة ، ستتاح لك الفرصة للتعرف على الطرق الحالية التي تسمح لك بتحويل الساعات إلى دقائق في Excel ، حتى تتمكن من إجراء هذه العمليات بأي طريقة تناسبك.
ميزات حساب الوقت في Excel
يحسب برنامج Excel الوقت ليس بقراءات الساعات والدقائق المعتادة بالنسبة لنا ، ولكن باستخدام اليوم. اتضح أن Excel يدرك 1 على أنها أربع وعشرون ساعة. بناءً على ذلك ، فإن القيمة الزمنية لـ 0,5 التي يدركها البرنامج تتوافق مع الوقت الذي يدركه الشخص في الساعة 12:00 ، نظرًا لأن القيمة 0.5 تقابل ثانية واحدة من اليوم. لكي تعرف كيف يتم احتساب الوقت في التطبيق اتبع الخطوات التالية:
- حدد أي خلية تريدها.
- امنح هذه الخلية تنسيق الوقت.
- أدخل قيمة الوقت.
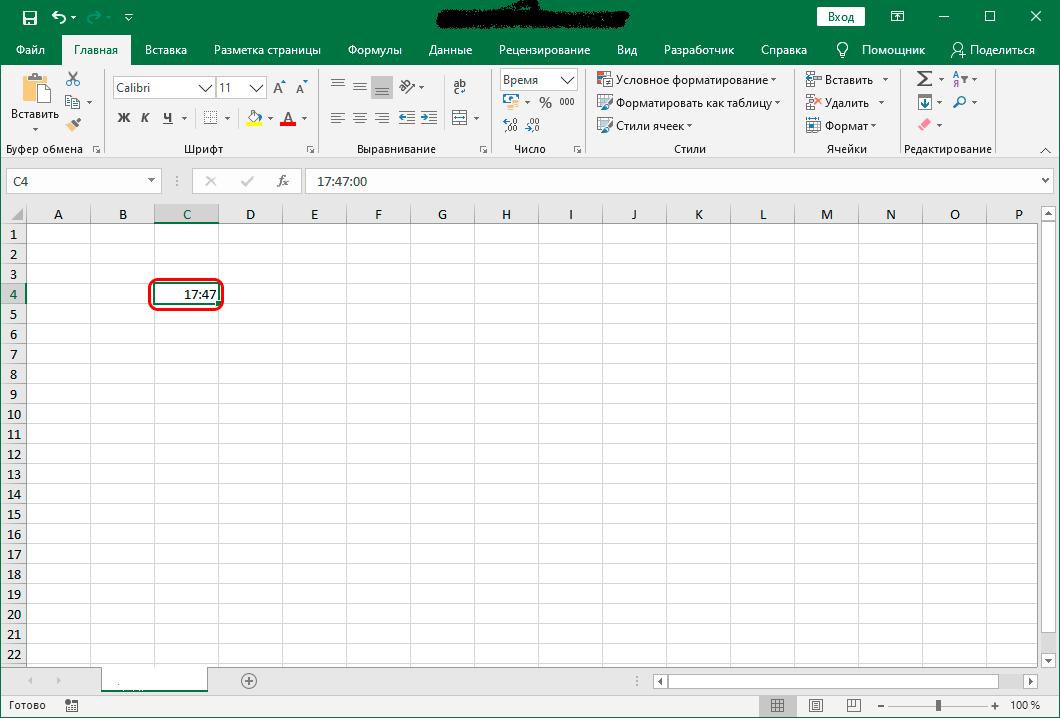
- قم بتحويل القيمة الزمنية التي تم إدخالها إلى تنسيق "عام".
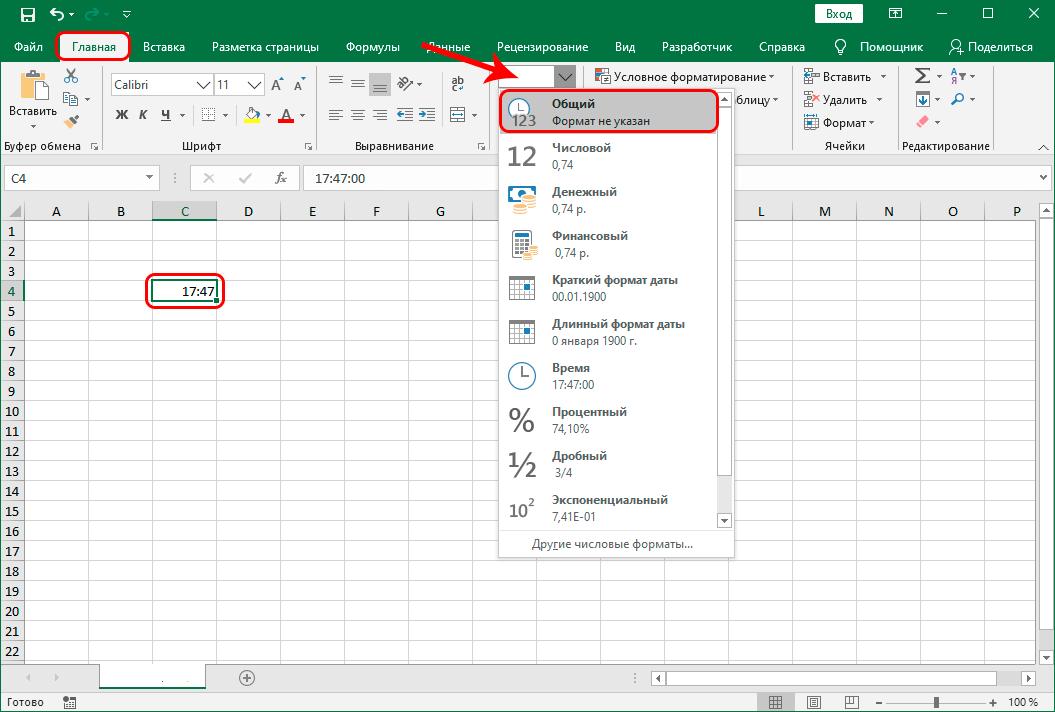
بغض النظر عن الوقت الذي أدخلته في الخلية مبدئيًا ، سيقوم البرنامج ، بعد التلاعب أعلاه ، بترجمتها إلى قيمة تقع في النطاق من صفر إلى واحد. على سبيل المثال ، إذا أدخلت أولاً الوقت الذي يساوي 17:47 ، فإن التحويل إلى تنسيق عام سيعطي القيمة 0,740972
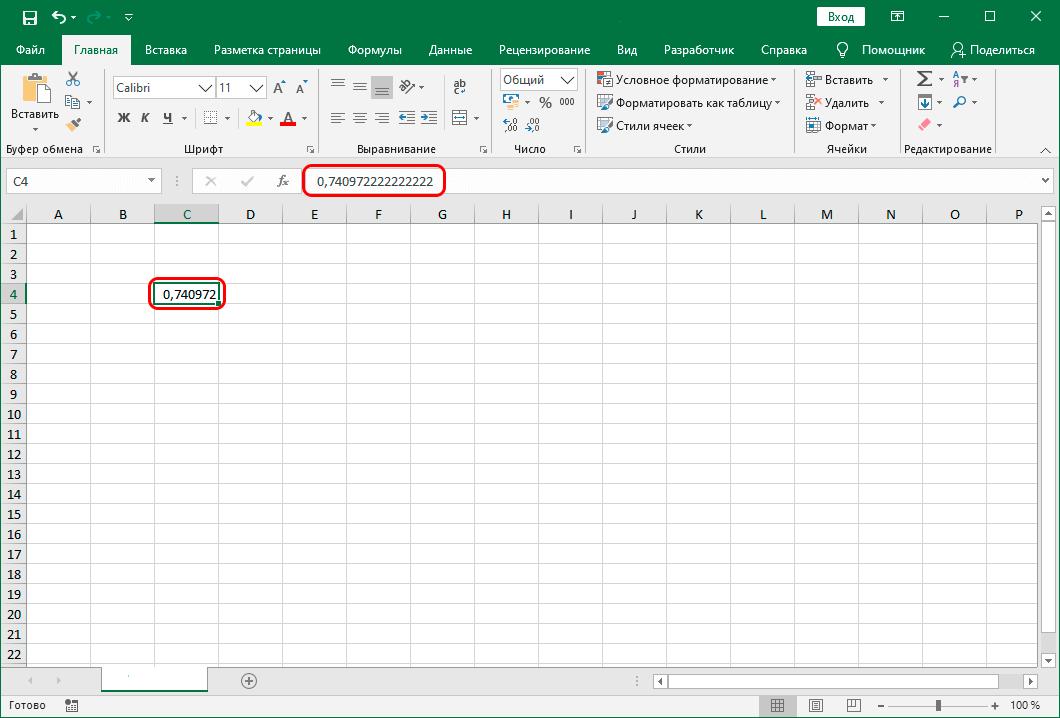
لذلك ، عند تحويل الساعات إلى دقائق في Excel ، من المهم جدًا فهم كيفية إدراك البرنامج للوقت وتحويله. الآن دعنا ننتقل إلى النظر في طرق التحويل الحالية.
ضرب الوقت بعامل
إحدى أبسط الطرق لتحويل الساعات إلى دقائق هي ضرب الوقت في عامل. بالنظر إلى حقيقة أن برنامج Excel يعمل مع الوقت في اليوم ، فمن الضروري مضاعفة التعبير الحالي في 60 و 24 ، حيث 60 هو عدد الدقائق بالساعات ، و 24 هو عدد الساعات في اليوم. نتيجة لهذا الحساب ، نضرب 60 * 24 ونحصل على معامل يساوي 1440. بمعرفة المعلومات النظرية ، يمكننا المضي قدمًا في التطبيق العملي للطريقة قيد الدراسة.
- للقيام بذلك ، في الخلية حيث سيعرض البرنامج النتيجة النهائية في غضون دقائق ، يجب عليك أولاً تعيين التنسيق "عام" ، ثم تحديد التحديد ووضع علامة التساوي فيه.
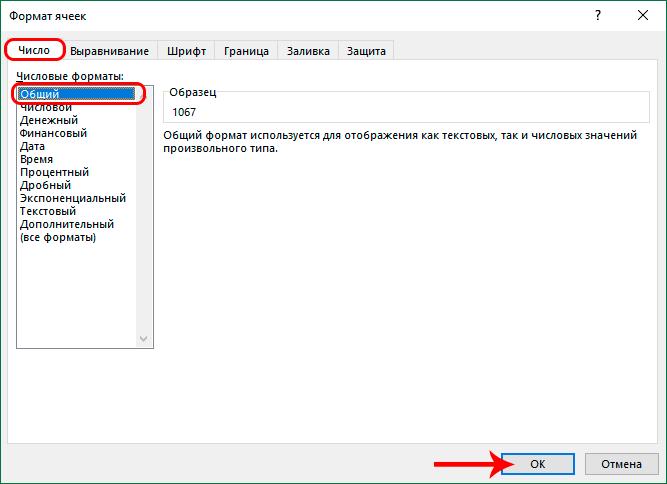
- بعد ذلك ، انقر بالماوس على الخلية التي توجد بها معلومات في غضون ساعات. في هذه الخلية ، ضع علامة الضرب وأدخل 1440.
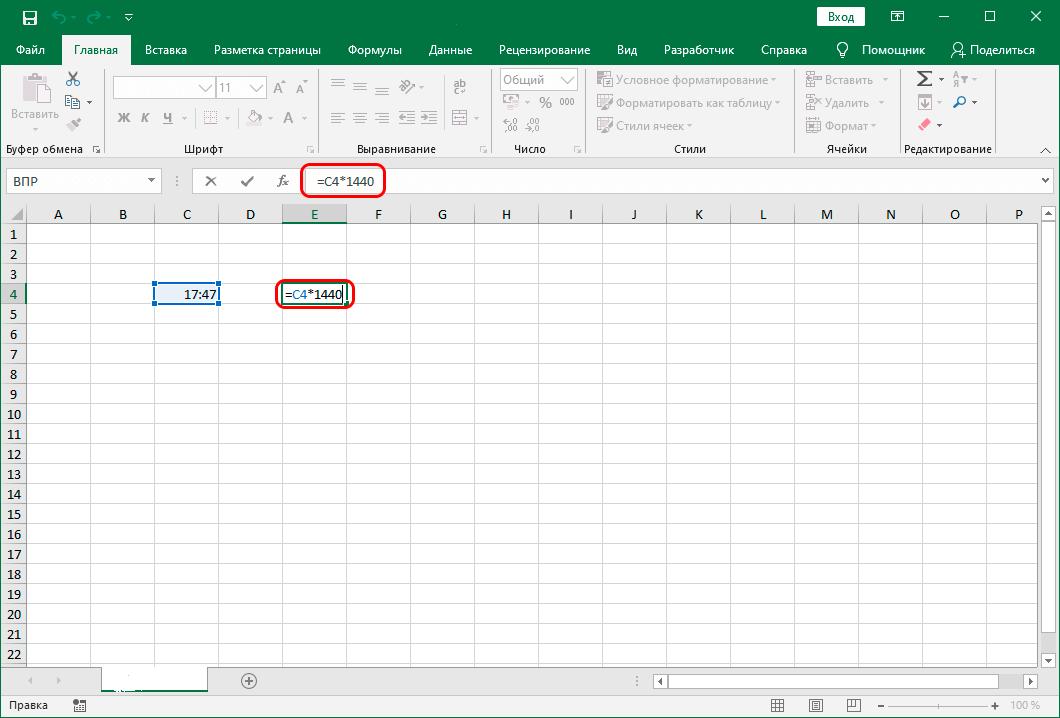
- لكي يقوم Excel بمعالجة البيانات المدخلة وعرض النتيجة ، اضغط على مفتاح "Enter". مستعد! قام البرنامج بالتحويل.
تطبيق رمز الإكمال التلقائي
في كثير من الأحيان ، يحتاج المستخدمون إلى التحويل بكمية كبيرة من البيانات. في هذه الحالة ، من الملائم استخدام مقبض التعبئة.
- للقيام بذلك ، ضع مؤشر الماوس في نهاية الخلية التي تحتوي على الصيغة.
- انتظر بضع ثوان حتى يتم تنشيط مقبض التعبئة وسترى صليبًا.
- بعد تنشيط العلامة ، اضغط باستمرار على زر الماوس الأيسر واسحب المؤشر بالتوازي مع الخلايا مع مرور الوقت ليتم تحويلها.
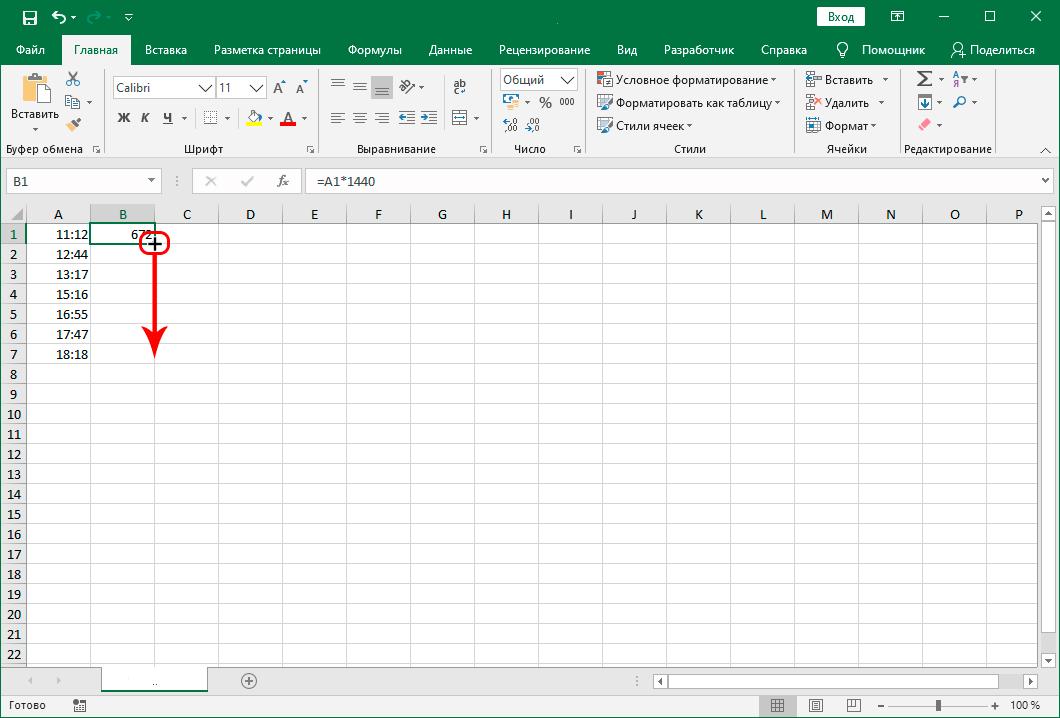
- ثم سترى بوضوح أن النطاق الكامل للقيم سيتم تحويله بواسطة البرنامج إلى دقائق.
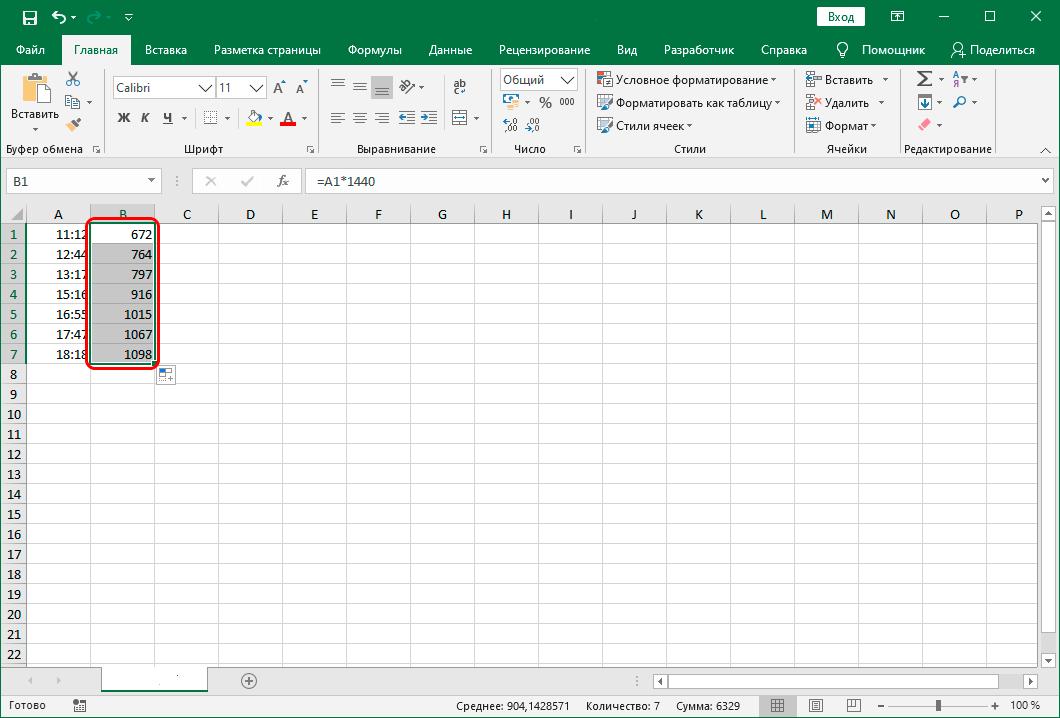
التحويل باستخدام الوظيفة المتكاملة في Excel
الطريقة الثانية للتحويل هي استخدام وظيفة CONVERT الخاصة ، والتي يتم دمجها في برنامج Excel نفسه.
يرجى ملاحظة أنه لا يمكن استخدام هذه الطريقة إلا إذا كانت الخلايا المحولة تحتوي على الوقت بتنسيق شائع. على سبيل المثال ، يجب إدخال الساعة 12 صباحًا على أنها "12" ويجب إدخال الوقت 12:30 على أنه "12,5،XNUMX".
- لاستخدام هذه الطريقة في الممارسة العملية ، تحتاج إلى تحديد الخلية التي تخطط لعرض النتيجة فيها.
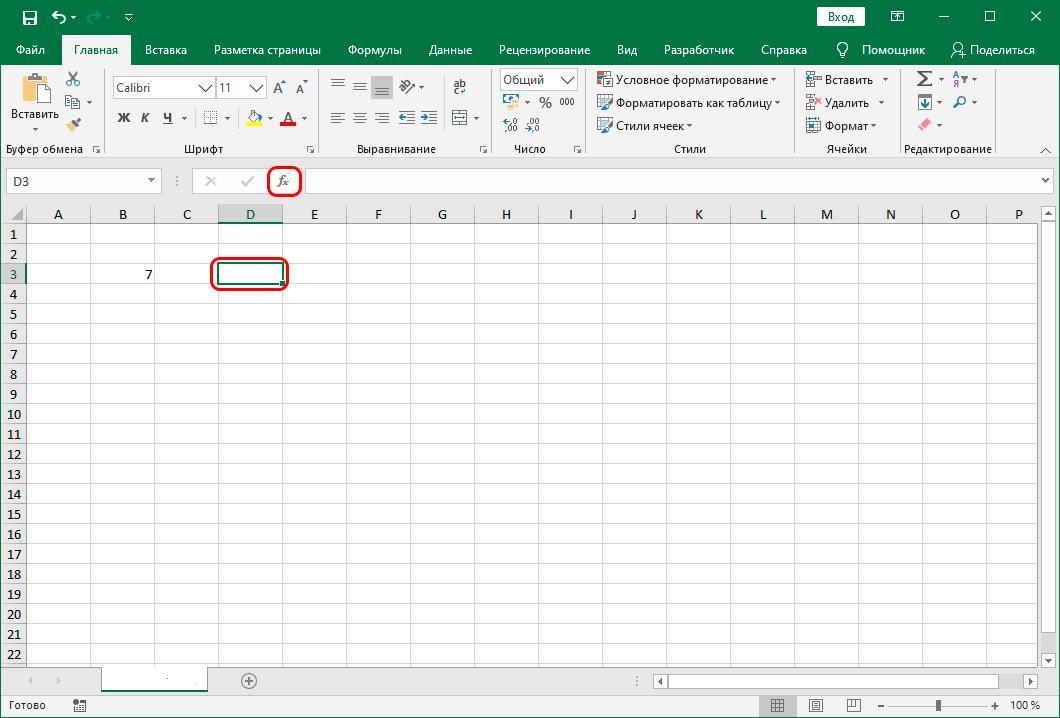
- ثم في النافذة العلوية للبرنامج ، تحتاج إلى العثور على عنصر قائمة يسمى "إدراج وظيفة". بعد النقر فوق عنصر القائمة هذا ، سيتم فتح نافذة جديدة أمامك. ستعرض هذه النافذة القائمة الكاملة للوظائف المدمجة في برنامج Excel.
- بالتمرير عبر قائمة الوظائف باستخدام شريط التمرير ، ابحث عن الوظيفة المسماة CONV. ثم تحتاج إلى تحديده والنقر فوق الزر "موافق".
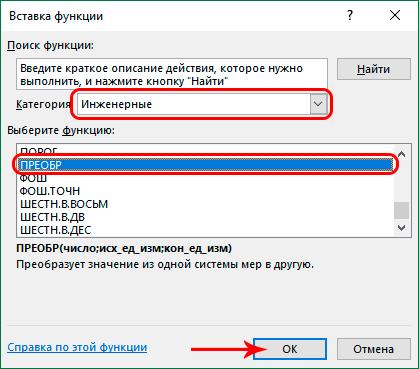
- ستظهر أمامك النافذة التالية ، حيث سيتم عرض ثلاثة حقول من وسيطات الوظيفة المحددة. كوسيطة أولى ، يجب عليك تحديد القيمة الرقمية للوقت أو مرجع للخلية التي توجد فيها هذه القيمة. حدد الساعات في حقل الوسيطة الثانية والدقائق في حقل الوسيطة الثالثة.
- بعد إدخال جميع البيانات ، انقر فوق الزر "موافق". بعد الضغط على هذا الزر ، سيعرض البرنامج النتيجة في الخلية المحددة.
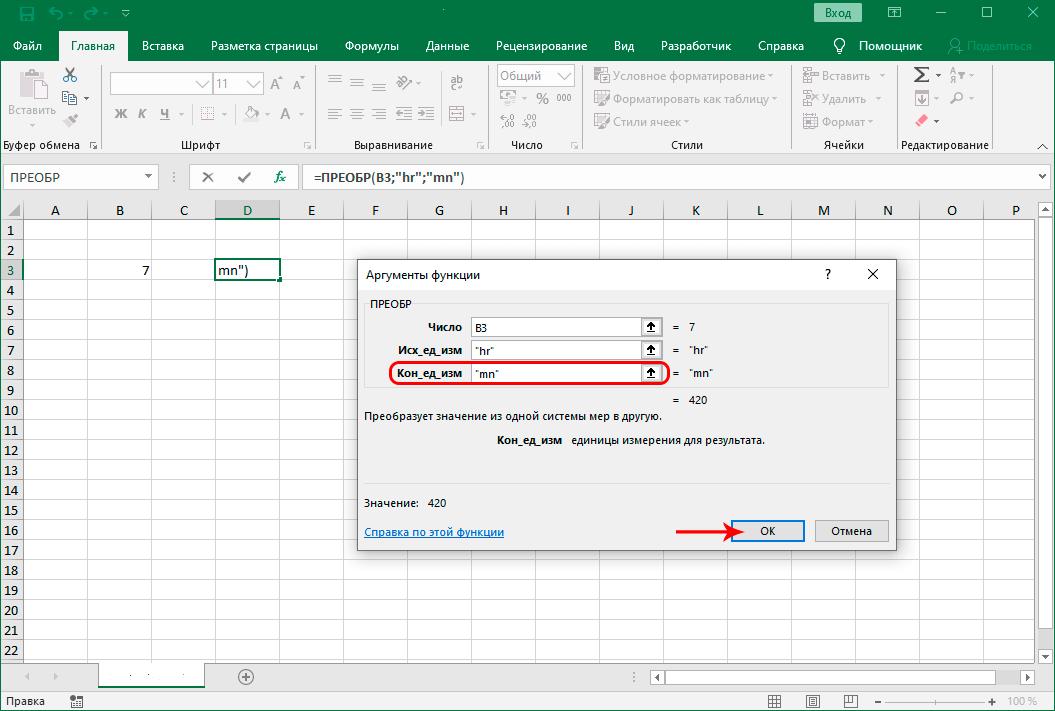
إذا كنت بحاجة إلى استخدام وظيفة CONVERT لتحويل مصفوفات البيانات ، فيمكنك استخدام علامة التعبئة ، والتفاعل الذي تم وصفه أعلاه.
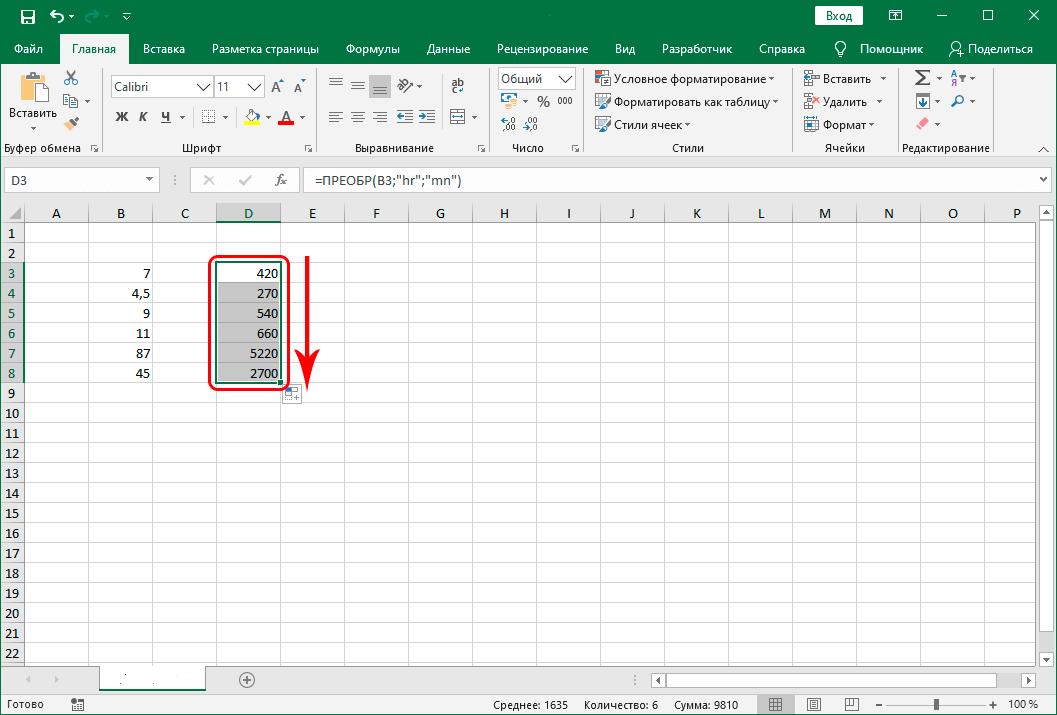
وفي الختام
في الختام ، تجدر الإشارة إلى أنه الآن بعد أن تعرفت على طريقتين لتحويل الساعات إلى دقائق في Excel ، يمكنك اختيار الطريقة المثلى والملائمة التي تناسب احتياجاتك.