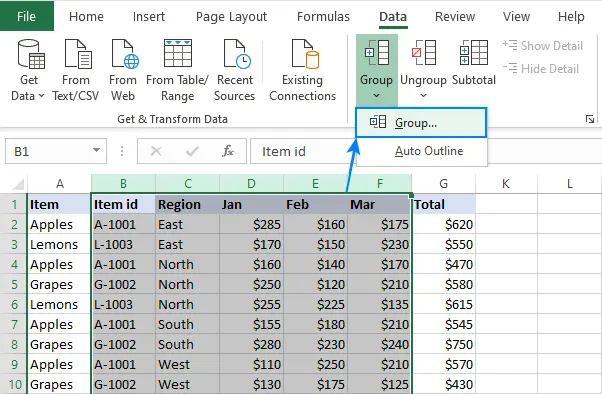المحتويات
يعد Excel برنامجًا فريدًا من نوعه ، حيث يحتوي على عدد كبير من الميزات ، والتي يسهل الكثير منها العمل مع الجداول. ستركز هذه المقالة على إحدى هذه الميزات ، والتي تتيح لك إخفاء الأعمدة في جدول. بفضله ، سيكون من الممكن ، على سبيل المثال ، إخفاء الحسابات الوسيطة التي ستصرف الانتباه عن النتيجة النهائية. تتوفر عدة طرق حاليًا ، سيتم تفصيل كل منها أدناه.
الطريقة 1: قم بتغيير حدود العمود
هذه الطريقة هي الأبسط والأكثر فعالية. إذا نظرنا في الإجراءات بمزيد من التفصيل ، فعليك القيام بما يلي:
- بادئ ذي بدء ، يجب الانتباه إلى خط الإحداثيات ، على سبيل المثال ، الخط العلوي. إذا قمت بالتمرير فوق حد عمود ، فسيتغير ليبدو كخط أسود به سهمان على الجانبين. هذا يعني أنه يمكنك تحريك الحدود بأمان.
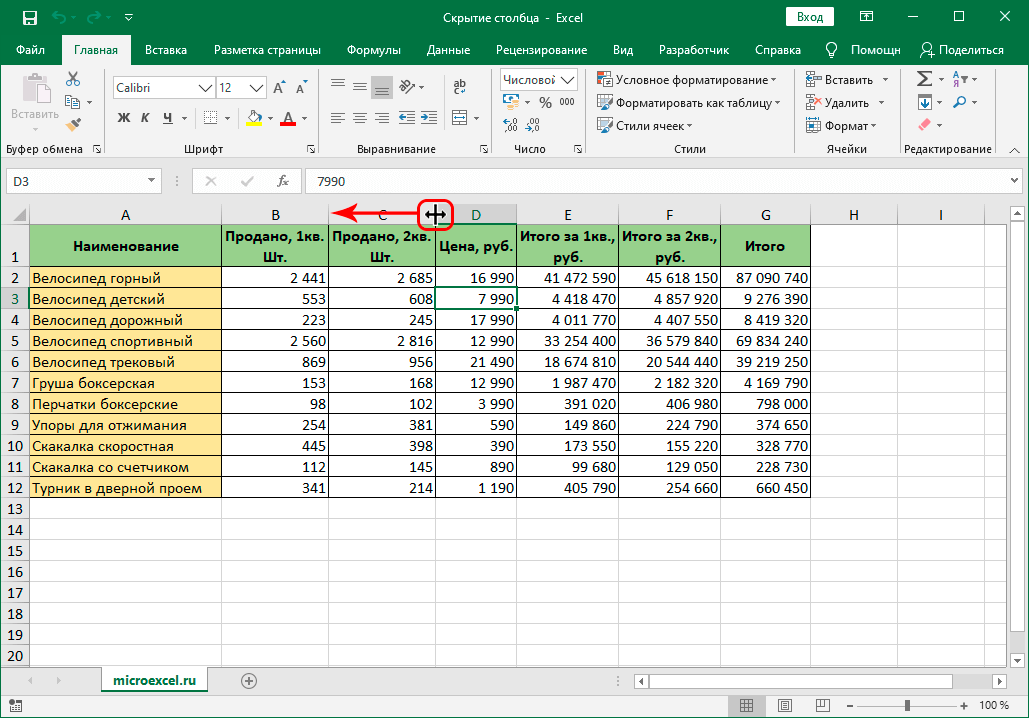
- إذا تم تقريب الحد قدر الإمكان من الحدود المجاورة ، فسوف يتقلص العمود كثيرًا بحيث لا يعود مرئيًا.
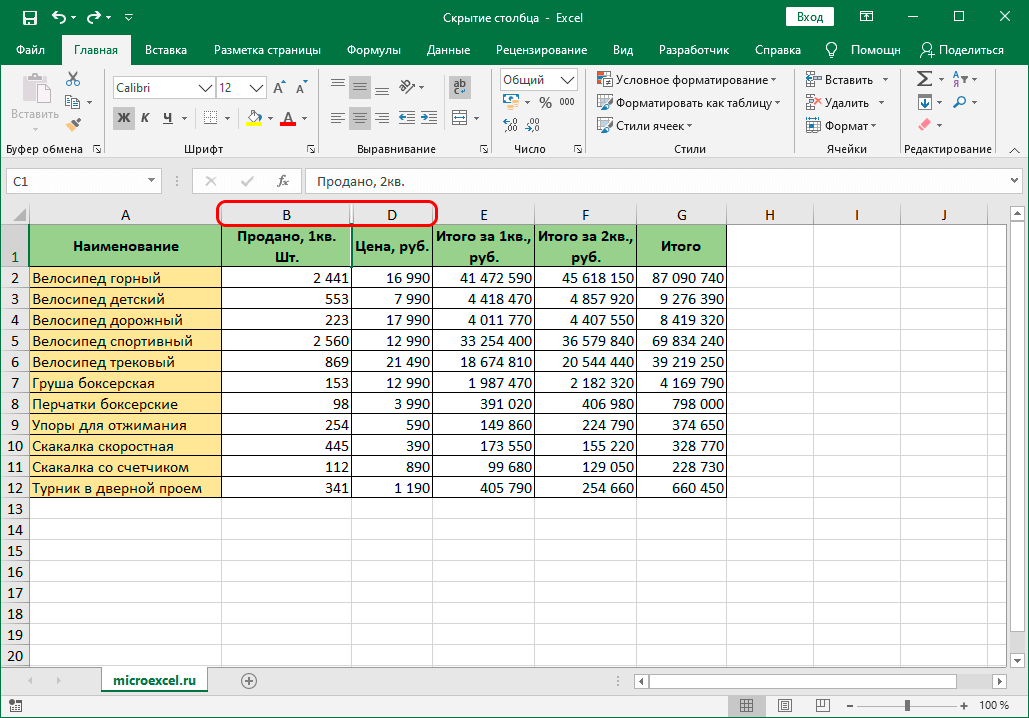
الطريقة 2: قائمة السياق
هذه الطريقة هي الأكثر شيوعًا والمطلوبة من بين جميع الطرق الأخرى. لتنفيذه ، يكفي تنفيذ قائمة الإجراءات التالية:
- تحتاج أولاً إلى النقر بزر الماوس الأيمن فوق اسم العمود.
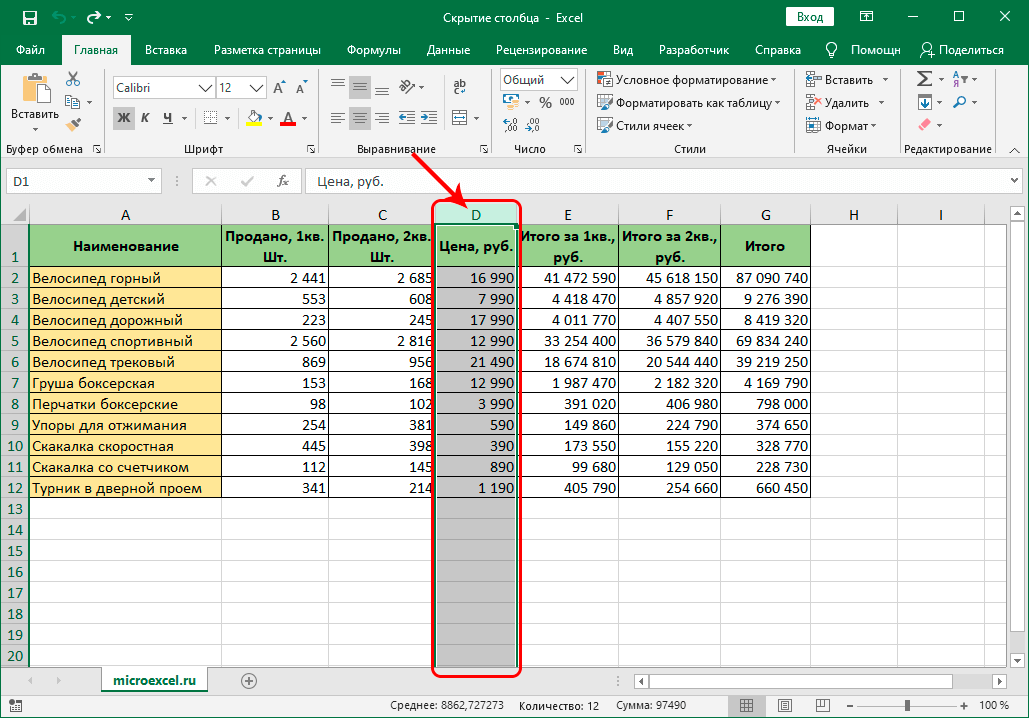
- ستظهر قائمة السياق ، حيث يكفي تحديد عنصر "إخفاء".
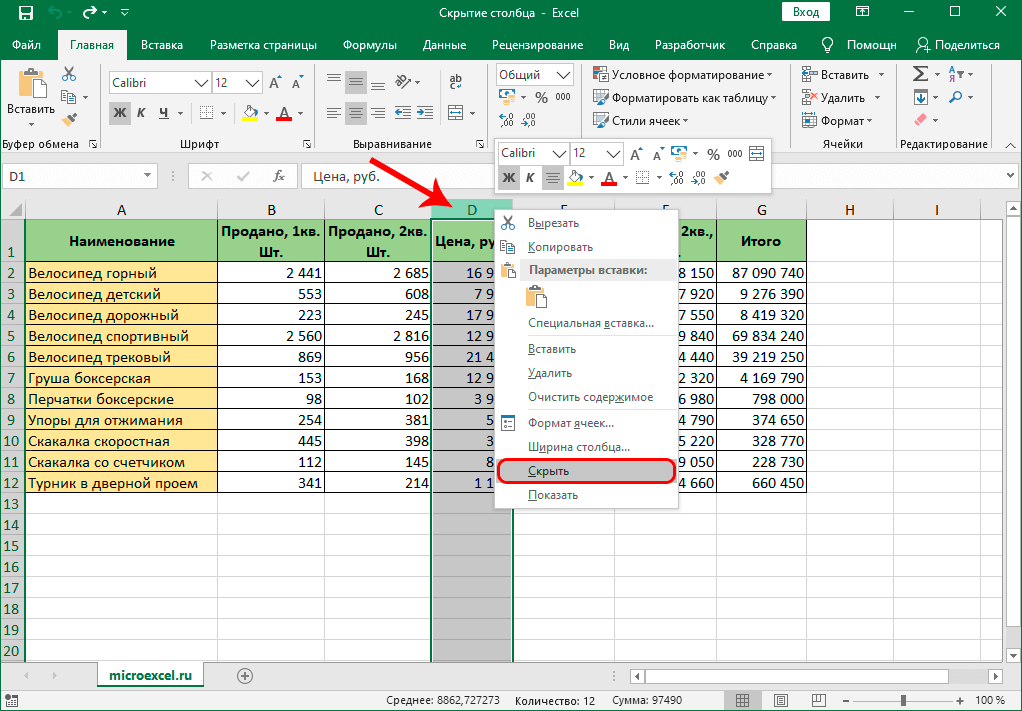
- بعد الإجراءات التي تم تنفيذها ، سيتم إخفاء العمود. يبقى فقط محاولة إعادته إلى حالته الأصلية ، بحيث يمكن تصحيح كل شيء بسرعة في حالة حدوث خطأ.
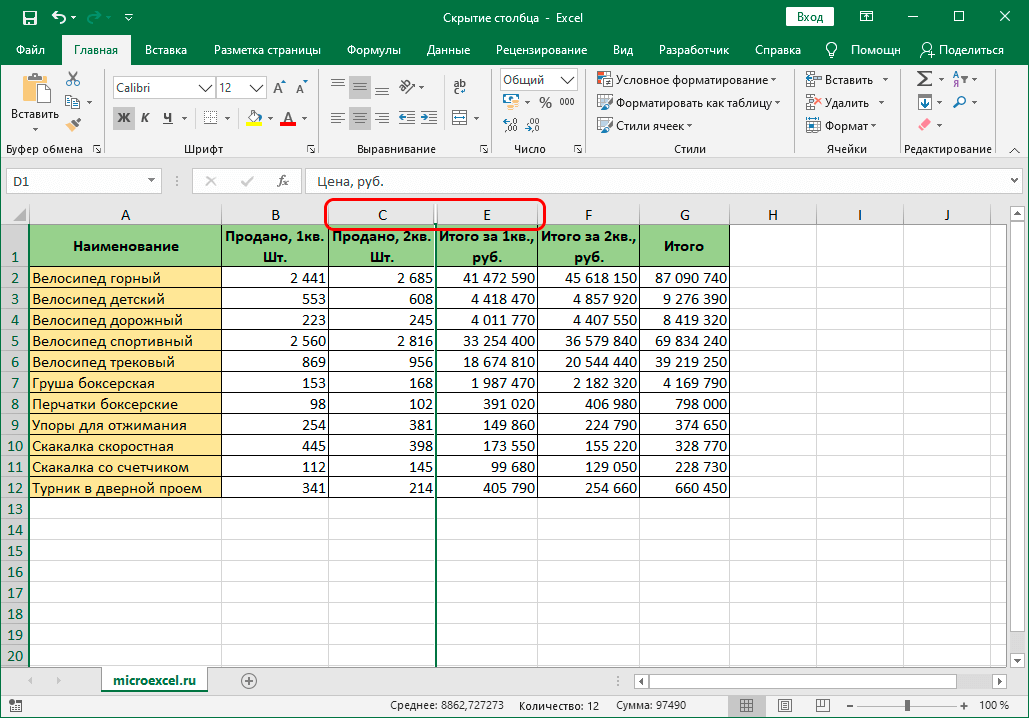
- لا يوجد شيء صعب في هذا ، يكفي تحديد عمودين تم إخفاء العمود الرئيسي بينهما. انقر بزر الماوس الأيمن عليها وحدد إظهار. سيظهر العمود بعد ذلك في الجدول ويمكن استخدامه مرة أخرى.
بفضل هذه الطريقة ، سيكون من الممكن استخدام هذه الوظيفة بنشاط ، وتوفير الوقت وعدم المعاناة من سحب الحدود. هذا الخيار هو الأبسط ، لذلك فهو مطلوب بين المستخدمين. ميزة أخرى مثيرة للاهتمام لهذه الطريقة هي أنها تجعل من الممكن إخفاء عدة أعمدة في وقت واحد.. للقيام بذلك ، يكفي تنفيذ الخطوات التالية:
- تحتاج أولاً إلى تحديد جميع الأعمدة التي تريد إخفاءها. للقيام بذلك ، اضغط باستمرار على "Ctrl" وانقر بزر الماوس الأيسر على جميع الأعمدة.
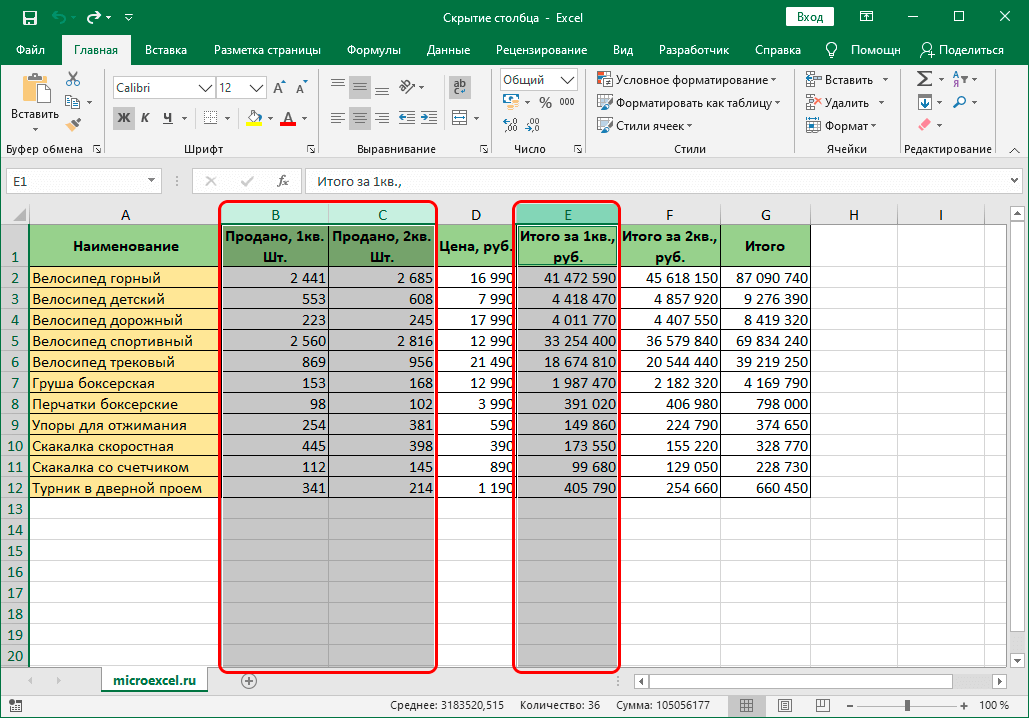
- بعد ذلك ، انقر بزر الماوس الأيمن فوق العمود المحدد وحدد "إخفاء" من القائمة المنسدلة.
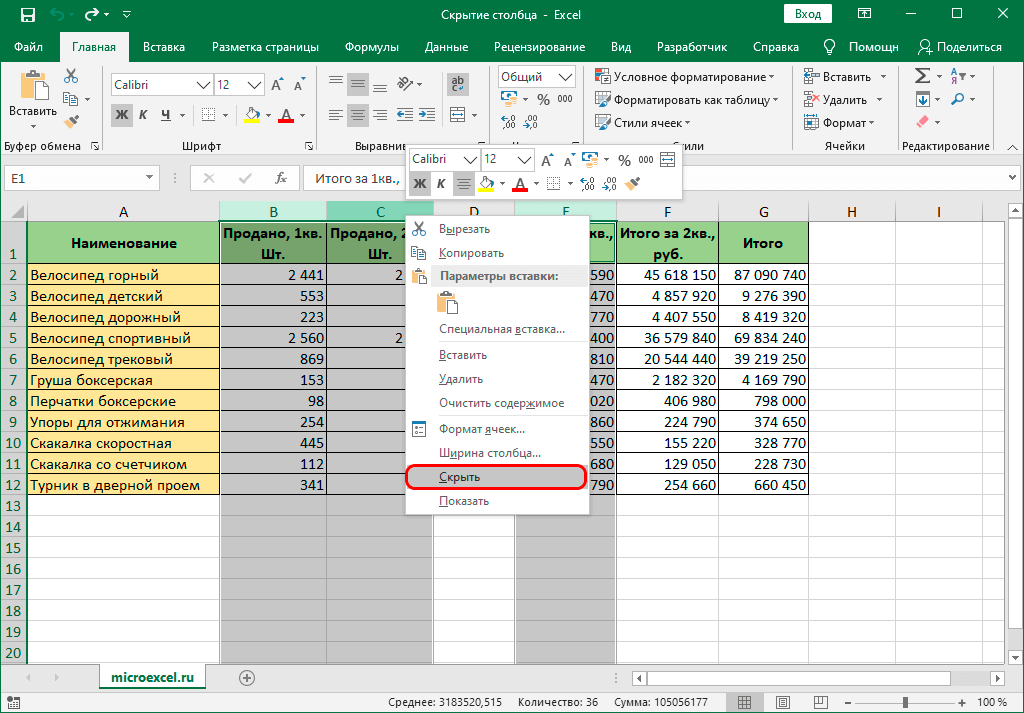
- بعد تنفيذ الإجراءات ، سيتم إخفاء جميع الأعمدة.
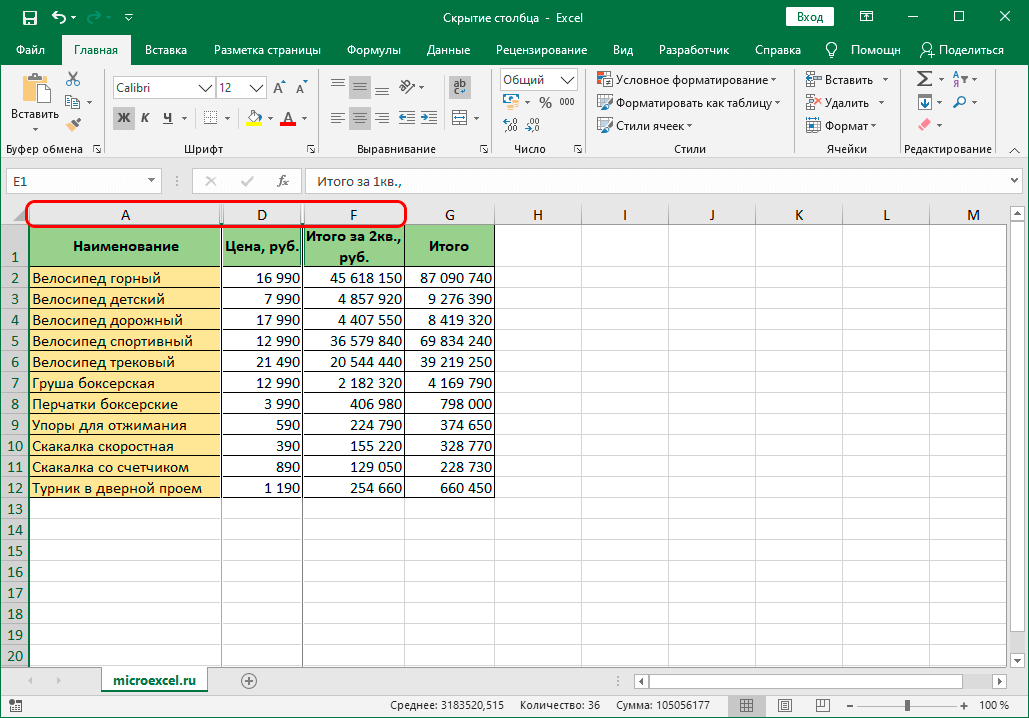
باستخدام هذه الميزة ، سيكون من الممكن إخفاء جميع الأعمدة المتاحة بشكل نشط ، مع قضاء أقل وقت ممكن. الشيء الرئيسي هو تذكر ترتيب جميع الإجراءات ومحاولة عدم التسرع حتى لا نخطئ.
الطريقة الرابعة: أدوات الشريط
هناك طريقة أخرى فعالة لتحقيق النتيجة المرجوة. هذه المرة سوف تستخدم شريط الأدوات في الأعلى. الإجراءات خطوة بخطوة هي كما يلي:
- الخطوة الأولى هي تحديد خلية العمود الذي تريد إخفاءه.
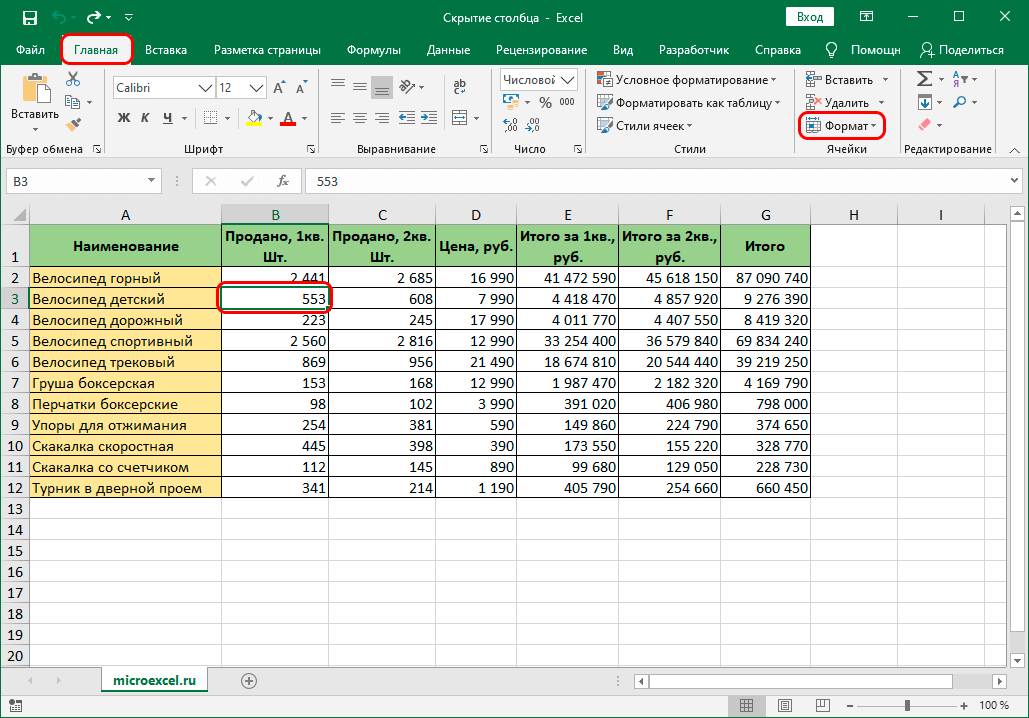
- ثم انتقل إلى شريط الأدوات واستخدم قسم "الصفحة الرئيسية" للانتقال إلى عنصر "التنسيق".
- في القائمة التي تفتح ، حدد "إخفاء أو إظهار" ، ثم حدد "إخفاء الأعمدة".
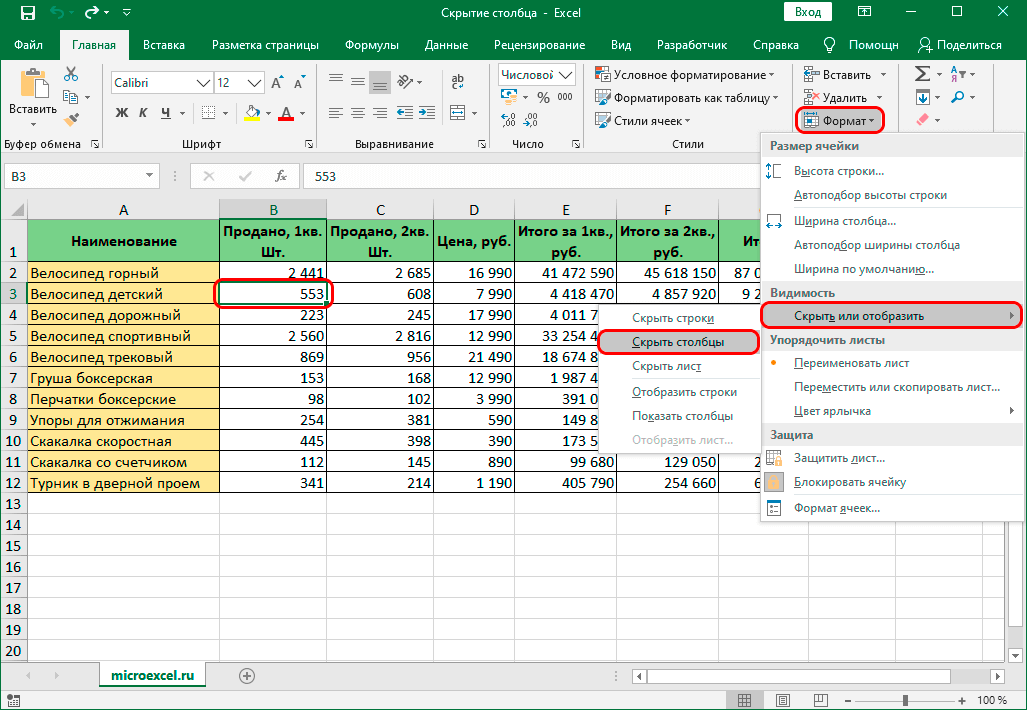
إذا تم كل شيء بشكل صحيح ، فسيتم إخفاء الأعمدة ولن يتم تحميل الجدول بعد ذلك. تمتد هذه الطريقة لإخفاء عمود واحد ، بالإضافة إلى العديد من الأعمدة في وقت واحد. بالنسبة لعملية المسح العكسي ، تمت مناقشة الإرشادات التفصيلية لتنفيذ هذا الإجراء أعلاه في هذه المادة ، باستخدامها ، يمكنك بسهولة الكشف عن جميع الأعمدة المخفية سابقًا.
وفي الختام
لديك الآن كل المعرفة اللازمة ، والتي ستتيح لك في المستقبل الاستخدام الفعال للقدرة على إخفاء الأعمدة غير الضرورية ، مما يجعل الجدول أكثر ملاءمة للاستخدام. ليس من الصعب استخدام كل طريقة من الطرق الثلاث وهي متاحة لكل مستخدم لمعالج جداول بيانات Excel - سواء كان مبتدئًا أو محترفًا.