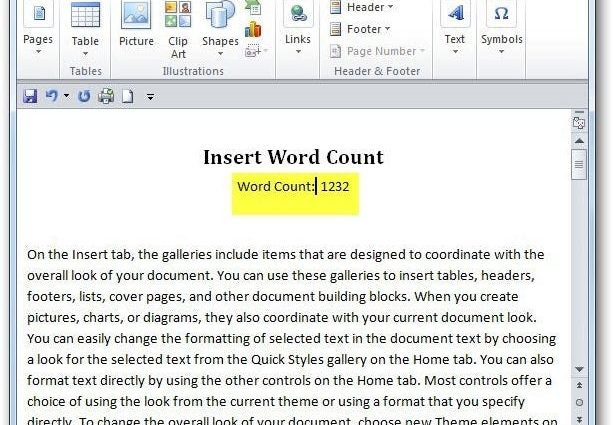هل اضطررت يومًا إلى كتابة مستند للمحرر أو الرئيس مع المتطلبات الإلزامية لإدراج عداد الكلمات؟ سنكتشف اليوم كيفية القيام بذلك باستخدام رموز الحقول في Word 2010.
أدخل عداد الكلمات
يمكنك استخدام رموز الحقول لإدراج عدد الكلمات الحالي في المستند وسيتم تحديثه عند إضافة نص. لإدراج عدد الكلمات ، تأكد من أن المؤشر في المكان الذي يجب أن يكون فيه عدد الكلمات.
بعد ذلك ، افتح علامة التبويب إدخال (إدراج).
في قسم نص (نص) انقر أجزاء سريعة (اكسبريس كتل) وحدد الحقل (مجال).
سوف يظهر صندوف حوار الحقل (مجال). فيما يلي الحقول التي يمكنك إضافتها إلى المستند الخاص بك. لا يوجد الكثير منها ، من بينها جدول المحتويات (TOC) ، الببليوغرافيا ، الوقت ، التاريخ وما إلى ذلك. من خلال إنشاء عداد كلمات ، ستبدأ برقم بسيط ويمكنك الاستمرار في استكشاف رموز الحقول الأخرى في المستقبل.
في هذا البرنامج التعليمي ، سنقوم بإدراج عداد الكلمات ، لذا قم بالتمرير خلال القائمة أسماء الحقول (الحقول) أسفل والبحث نوموردس...
التنظيف الجاف نوموردس، ستتمكن من تحديد خيارات الحقول وتنسيق الأرقام. من أجل عدم تعقيد الدرس ، سنستمر في الإعدادات القياسية.
لذلك نرى أن عدد الكلمات في وثيقتنا هو 1232. لا تنس أنه يمكنك إدراج هذا الحقل في أي مكان في المستند الخاص بك. لقد وضعناها أسفل العنوان من أجل الوضوح ، لأن محررنا يريد معرفة عدد الكلمات التي كتبناها. ثم يمكنك إزالته بأمان عن طريق التمييز والنقر حذف.
استمر في الكتابة وإضافة نص إلى المستند الخاص بك. عند الانتهاء ، يمكنك تحديث قيمة العداد عن طريق النقر بزر الماوس الأيمن على الحقل والاختيار تحديث الميدان (حقل التحديث) من قائمة السياق.
لقد أضفنا بضع فقرات إلى النص ، لذلك تغيرت قيمة الحقل.
في المستقبل ، سوف نلقي نظرة فاحصة على رموز حقول الخيارات التي تفتح عند إنشاء المستندات. سيساعدك هذا الدرس على البدء في استخدام رموز الحقول في مستندات Word 2010.
ما هو رأيك؟ هل تستخدم أو استخدمت رموز الحقول في MS Word من قبل؟ اترك التعليقات وشارك النصائح لإنشاء مستنداتك الرائعة في Microsoft Word.